Diagnostics and form behavior registration mechanism
Applies to version 2021.1.1; author: Kinga Bożęcka
WEBCON BPS 2021 introduces the mechanism of diagnostics and recording the behavior of the form and other elements of WEBCON BPS Portal. This mode is a successor to the old Debug mode which was used to track all modifications that impact the visual layer.
This functionality toggles a diagnostic mode in WEBCON BPS Portal, which registers all invocations on the form, i.e., form rules, JavaScript, editability, visibility restrictions, etc. (see full list below). Diagnostic mode is activated in the user menu by selecting the "Show diagnostics" option. All WEBCON BPS Portal users have access to it.
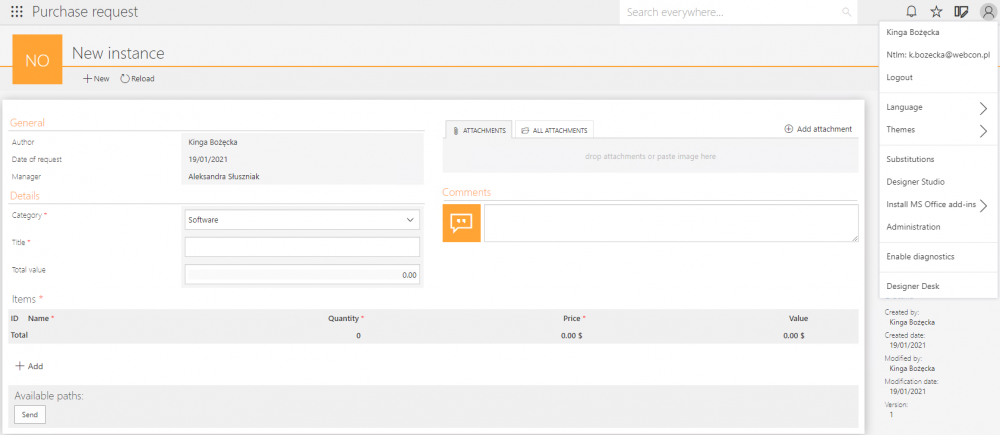
There is an icon in the main menu that indicates when the Diagnostic mode is working. See it below on the screenshot.
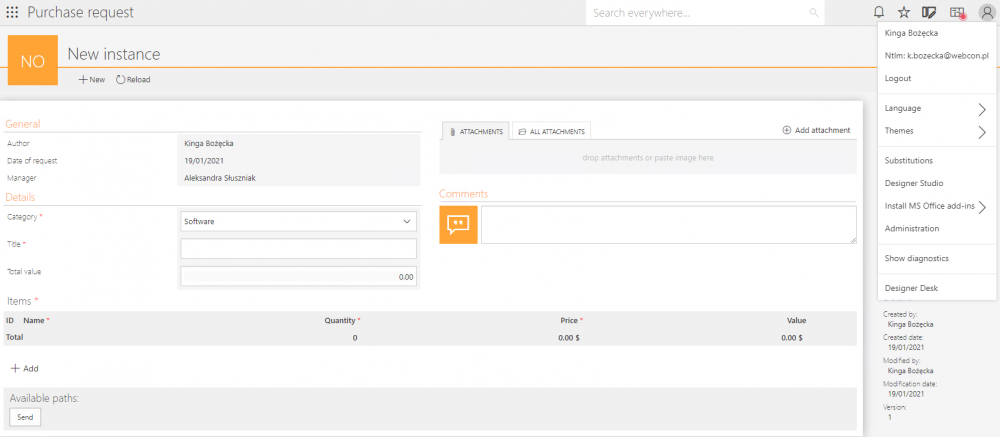
Once you enable the diagnostics, it records what you do inside a browser’s tab on the Portal; it stops registering when you save the session.
ATTENTION: Please save your session so that full data can be sent to the administrator. If you terminate the session without saving, e.g., by resetting, canceling, or refreshing the browser tab, the administrator will receive incomplete data.
To preview the registered invocations, click on the flashing icon or select "Show diagnostics." The number of visible invocations depends on the user's permission level. Only the System Administrator or the Application Administrator has a detailed preview of all invocations made during the session. Users with lower privileges will only see part of the saved data.
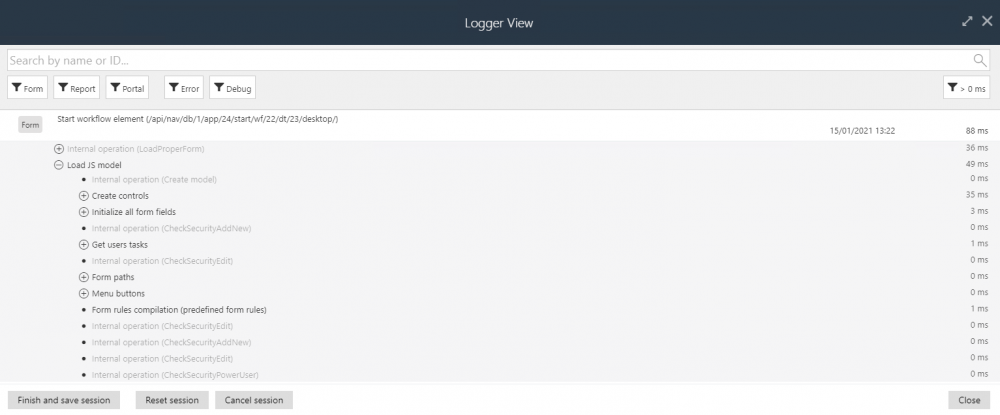
While the diagnostic mode is running, all form, report, and other WEBCON BPS Portal elements' invocations are registered. The following are recorded:
-
business rule invocations (with SQL content, if the rule contains this type of invocation),
-
form's rules invocations (including all invocations of functions that modify the form),
-
invocations of rules responsible for visibility, editability and requiredness of form fields,
-
asynchronous invocations of form fields such as data table, data row, chart, pick box (along with the content of queries),
-
application report’s query content.
Each invocation has its duration displayed.
The session preview window can filter invocations by their source (form, reports, Portal). It is also possible to search for specific elements saved in the session (e.g., form field or business rule name). You can also select an additional filter (> 0 ms) to see invocations that lasted at least 1 ms.
Below in the window, there are buttons:
-
"Cancel session" - ends the session without saving it (only limited information about this session will be visible in the admin panel),
-
"Reset session" - clears all invocations made from the beginning of recording but does not end the session (the administrator will only have limited access to the part of data recorded before the reset),
-
"Finish and save session" - select this option to give the administrator full data about your session (preferred). After saving, click the button “Copy to clipboard” and send the link to the administrator, so that they can analyze your session.
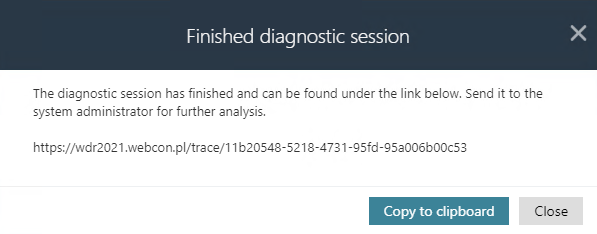
Users with the System Administrator or the Application Administrator privileges can view all registered sessions and their details when they open the tab “Diagnostic sessions” in their admin panel (to go to the panel, click on your user photo in the right corner of the screen and select “Administration” from the list).
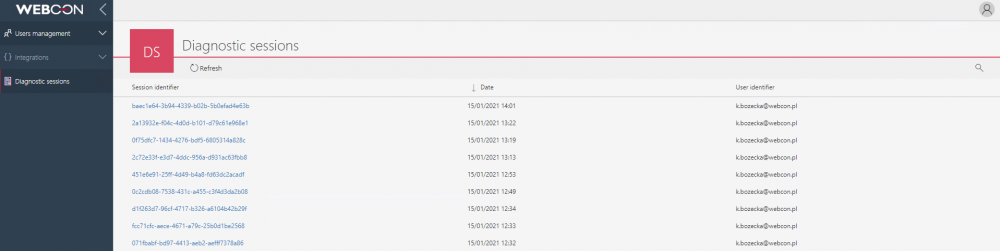
You can search for recorded sessions by a session identifier, user identifier, or time interval. You can also sort the columns by a user identifier, date, or session identifier by left-clicking on them.
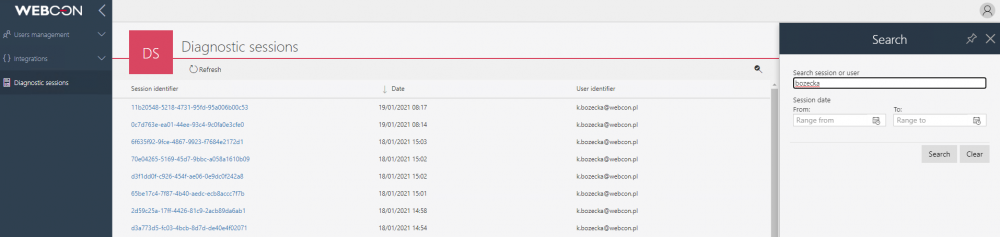
Login details
Below is a simple example of how you can use the diagnostics to understand what happened on the form.
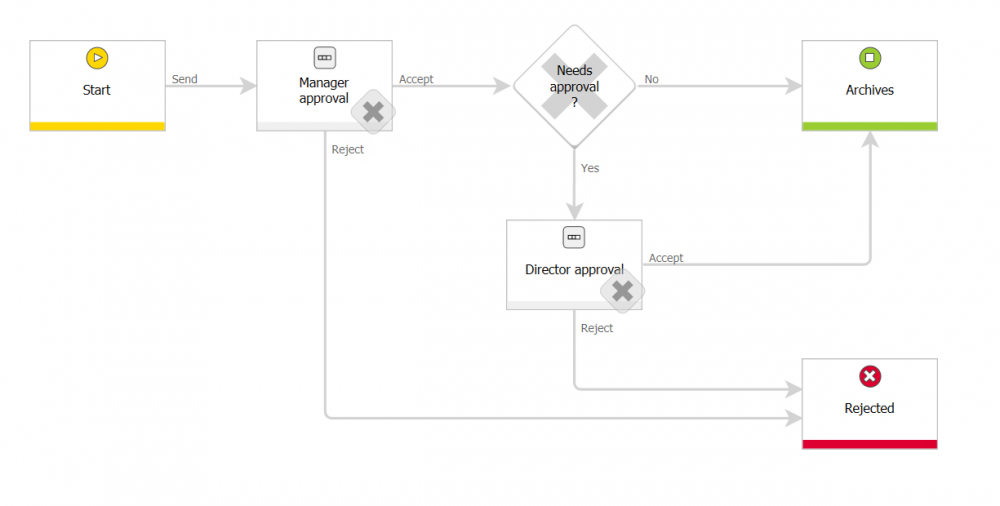
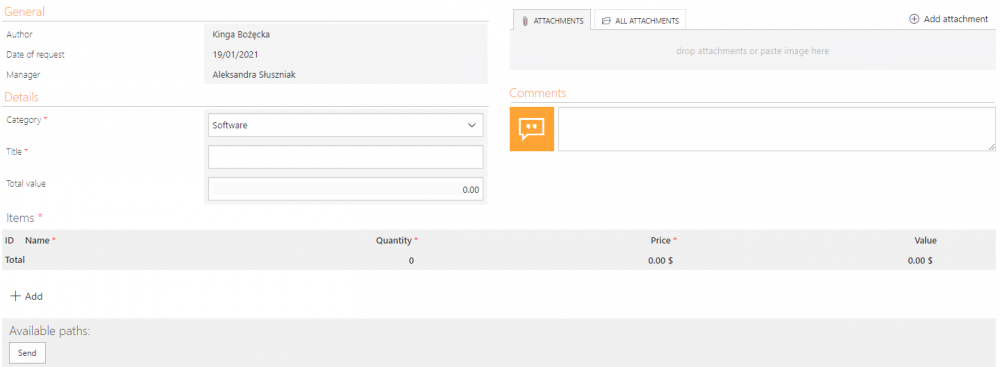
The "Information" form field is a data row that notifies the user that a director must approve the requisition. A session has been recorded from the moment the form was loaded at the start step to the moment when the "Information" form field appeared on the form.

-
Start Workflow instance
Here are stored the queries invoked when starting a new form, including those regarding individual instances' visibility and editability. You can see that the "Information" form field is set to be visible on the matrix in the details.
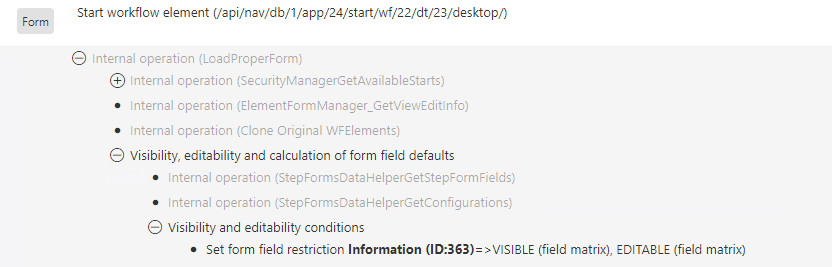
-
The rule for changing the "Total value."
The rule for changing the "Total value" was executed. The "Show information when approval is required" rule contains the business rule "Total value> 1000", which returned false, thus causing the "Information" form field to be hidden. Then, the value was saved in this field.
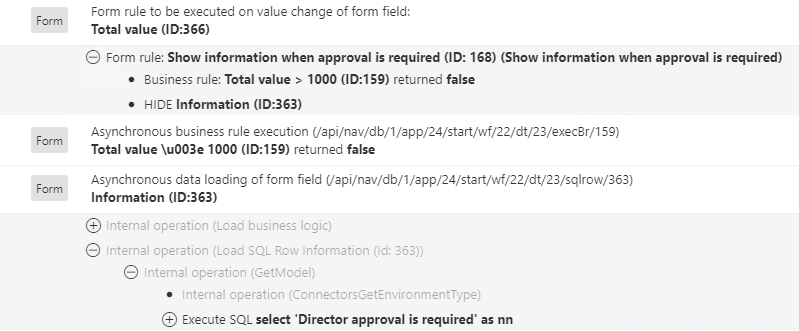
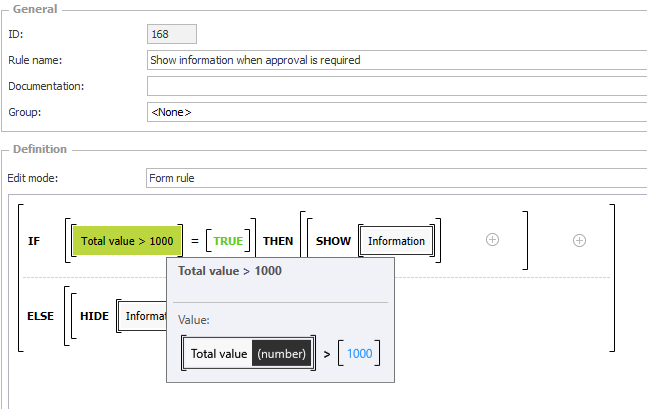
- A new row was then added to the Items list, and the value in the Value column was calculated. The Value column is a column calculated as the product of the Quantity and Price columns. In the figure below, in the second line, you can see that the field was initially completed with 0 (one of the Quantity or Price values was entered), and then with 3575, when both columns were completed.
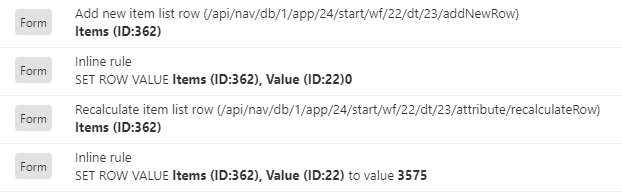
-
The rule for changing the "Total value."
The change in the Value column resulted in copying the sum from the list to the "Total value" form field, thus invoking the rule for changing the value for the second time. However, this time, the field value was greater than 1000 (it was equal to 3575), so the "Information" field was shown on the form.

Diagnostic session and data safety
Diagnostic session is a tool that is both useful and safe. A recorded session does not include any sensitive data, such as passwords, tokens, or authentication cookies. It is equally important to note that the diagnostic mechanism only records data from the user running the session, who has the sole discretion to choose whether or not to send this data to the administrator. This means that the administrator can track events during the session with the data obtained, but cannot operate within a user's context, preventing any potential manipulation
The issue of diagnostic session safety was addressed from the start by ensuring that the gathered data cannot contain information that would enable identification or impersonation of a specific person. The only information recorded during the session and related to a user is their system login. However, it's important to note that login information can also be accessed through other means, such as a form with a user selection form field. Therefore, the session tool is not the only source of this information.

Fig. 15 Login is the only information related to a user executing a diagnostic session that is recorded by this tool.
Here, it's important to emphasize that the administrator can access the data from the diagnostic session through other means. In other words, by grouping data useful for an administrator the diagnostic session tool makes his work easier, but does not expand his access to data.
The diagnostic session tool is further secured by restricting access only to the relevant user who records their own session and the system/application administrator. Consequently, access to the session is granted only to a specific administrator, preventing unauthorized access by third parties.
Summary
The WEBCON BPS 2021 version introduces the mechanism of diagnostics and recording the form's behavior and other elements of the WEBCON BPS Portal. Thanks to this, finding the cause of an error or incompatibility in a process operation is faster and easier. Any user can record a session and forward it to the administrator. System Administrators and Application Administrators have full access to recorded sessions, which allows them to analyze the problem faster and more conveniently.

