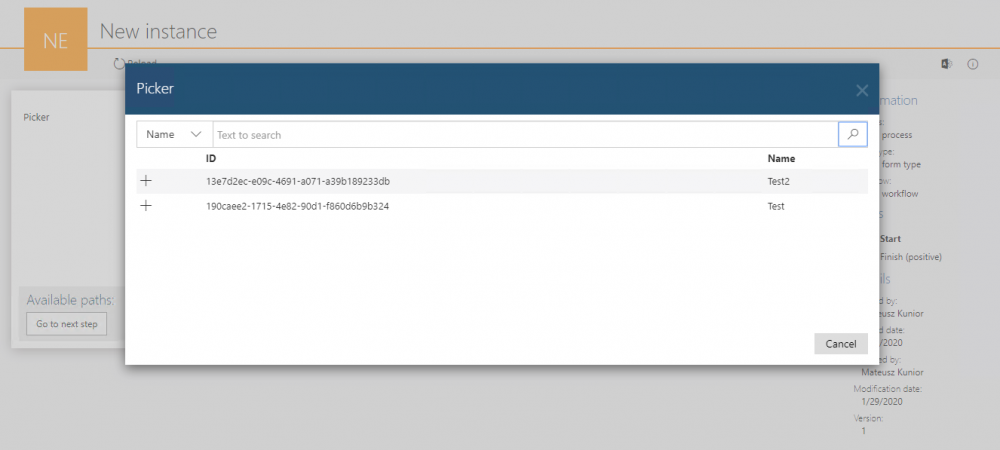Dictionary processes
Applies to version 2020.1.64.x; Author: Mateusz Kunior
- Introduction
- Adding the dictionary processes
- Dictionary processes – report
- Importing/exporting dictionary processes
WEBCON 2020 version introduces the possibility of using dedicated processes as standardized data dictionaries. Thanks to this, we have the possibility to easily create and manage dictionaries located within the WEBCON BPS Platform, which in turn translates to a simplified and uniform environment.
With each dictionary process, a predefined data source returning all dictionary elements is automatically created. The structure of the source contains all form fields defined in the process and is updated whenever the configuration of the dictionary process is changed. The dictionary process uses only one Start step, and in WEBCON BPS Designer Studio we cannot add any further steps to the workflow (the “Workflow designer” tab and the option to add a step from the “Configuration and steps” tab are blocked). The dictionary process also prevents you from adding attachments to workflow instances. See also: Standard or dictionary process - what process to use for storing dictionary data?.
Adding the dictionary processes
How can we create the dictionary process? Select the “Dictionary process” option from the “Tasks” tab in the “Wizards” category.

The wizard window for creating a new process will appear on the screen. The only difference compared to the standard process is the Instance number, which is its GUID by default. This option is available only in dictionary processes and document template processes.
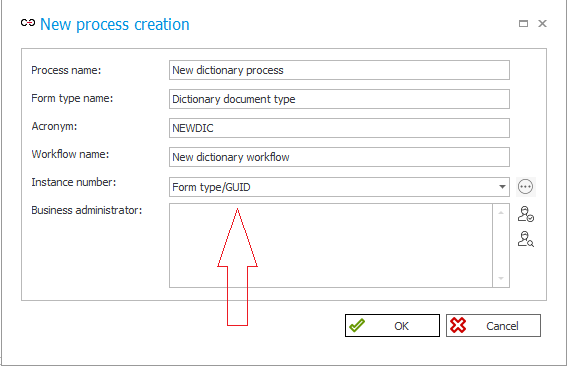
After entering the process name and completing the remaining information, click OK to create a new dictionary process.
After creating the dictionary process, four system form fields will appear (that cannot be removed). We can add all types of form fields (except Item list) to the dictionary. The advantage is the import of data from Excel into the dictionary which allows us to put a huge amount of data into the process. The dictionary process doesn’t use up a process license if we have the per-process mode of licensing.
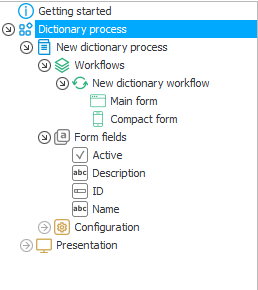
After creating the dictionary process, a data source of the new “Dictionary” category is automatically created (which cannot be deleted). This source has exactly the same name as the name of the process.
Dictionary processes – report
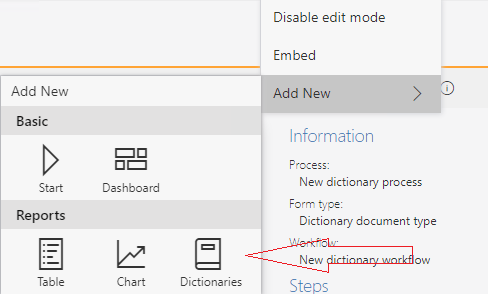
After clicking the icon you can configure the Dictionary process report – at first glance, looks like a standard report, but there are several differences. First of all – in the report on the “Source” tab, the dictionary process is locked in and cannot be changed, we can only change which form types should be available (all types of forms, one or more). In addition, we have added an “Active” system field with standard filter showing only active instances on the report.
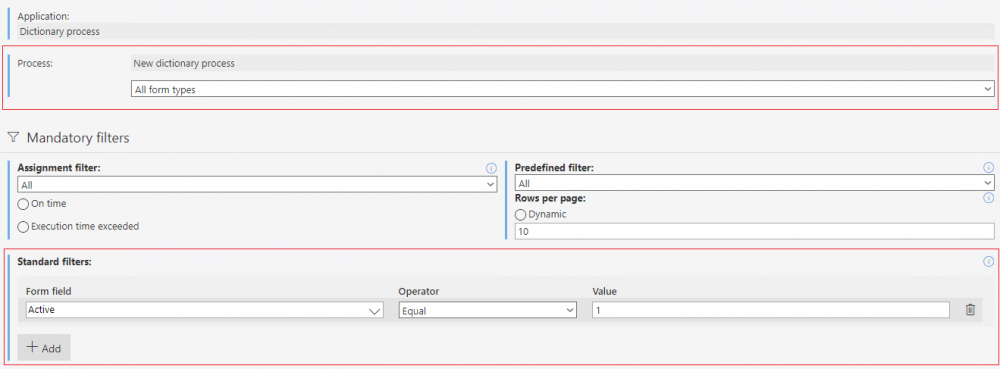
Another difference is in the “Views” tab. An Start button is automatically added to the report – as with all such report-based start buttons, we can only select one Form type and Workflow per button.

After adding a new instance to the workflow and marking it as “Active” using the checkbox form field, this instance appears on the report. If we had left the “Active” form field unchecked, the instance would not be visible on the report due to the standard filter mentioned above, and won’t be available as a value in the data source.

Importing/exporting dictionary processes
Dictionary processes enables “Export from an Excel file” and “Import to an Excel file” directly from the report level. This functionality is available only for dictionary processes.
When exporting from an Excel file, the Instance and Type column are visible, as well as all form fields that the dictionary process has (and are also marked as visible on the Field matrix). The exported file contains all instances of the dictionary – even those marked as inactive.
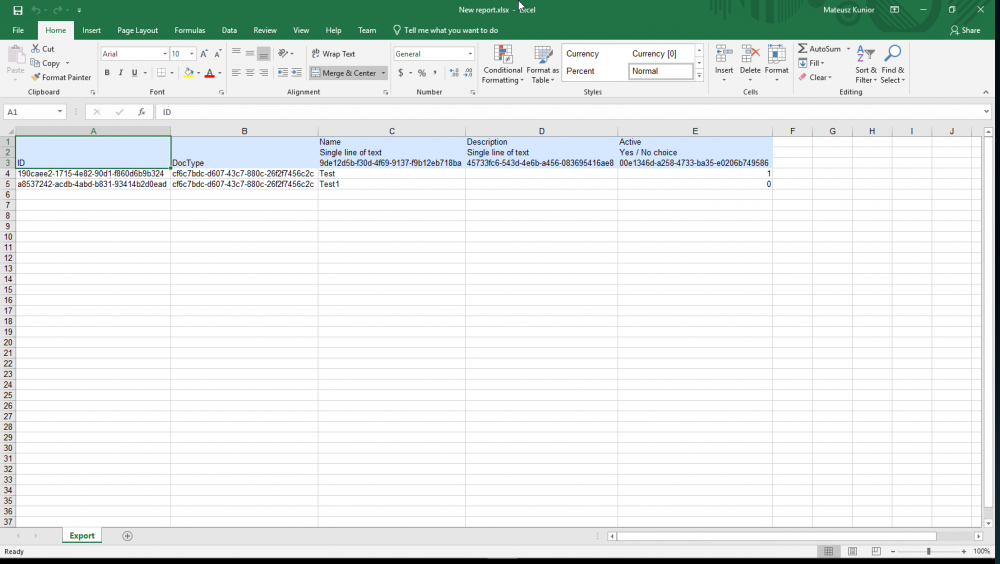
The “Import from Excel file” function allows you to place a huge amount of data in our dictionary at once, instead of adding instances one by one from the form. The content of the imported file should contain all columns present in the export file, so the best solution when importing is to use the exported Excel file as a template to then import data. We also have to remember to fill out the required fields that we have marked on the Field matrix in the imported Excel file. If the process has two or more form types, you must provide the GUID of the form type into which you want to import your data.
After importing data from an Excel file to the dictionary process, a summary of operations appears on the screen – we have information about the added instances, the number of updated instances and the number of incorrect instances. We also have the possibility of downloading a detailed report which contains information about added instances.

Dictionaries like this one can be used in form fields that are supplied with values from a data source. These form field types are: “Choice field”, “Choice tree”, “Data row”, “Data table” and “Chart”.
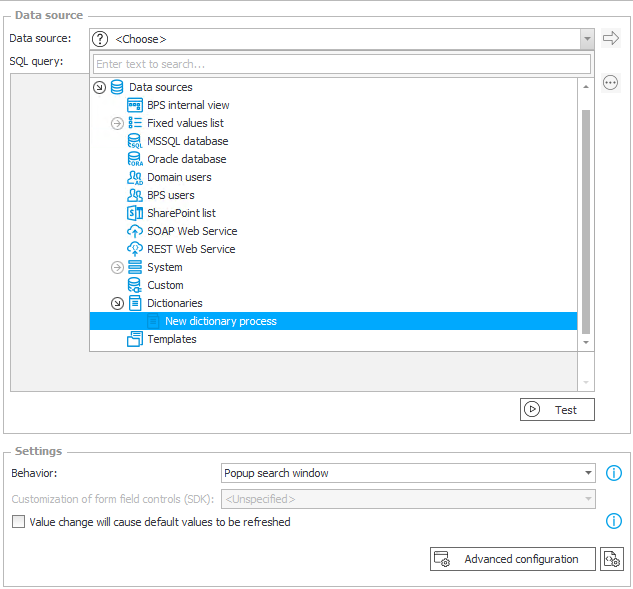
After correctly completing the form field configuration using our “Dictionary” data source, it will supply selectable values to the form field directly from our WEBCON BPS Dictionary process – to which we can add values in the form of workflow instances at any moment. And thus we can enjoy the full scope of functionalities provided by dictionary processes.