Change the default fields in the "My tasks" report
Applies to version: 2020.3.x and above; author: Dawid Golonka
On WEBCON BPS Portal, one of the standard tabs that can be selected from the menu on the left is the “My tasks” tab. After selecting it, you see a report that describes a list of tasks assigned to the currently logged in person.
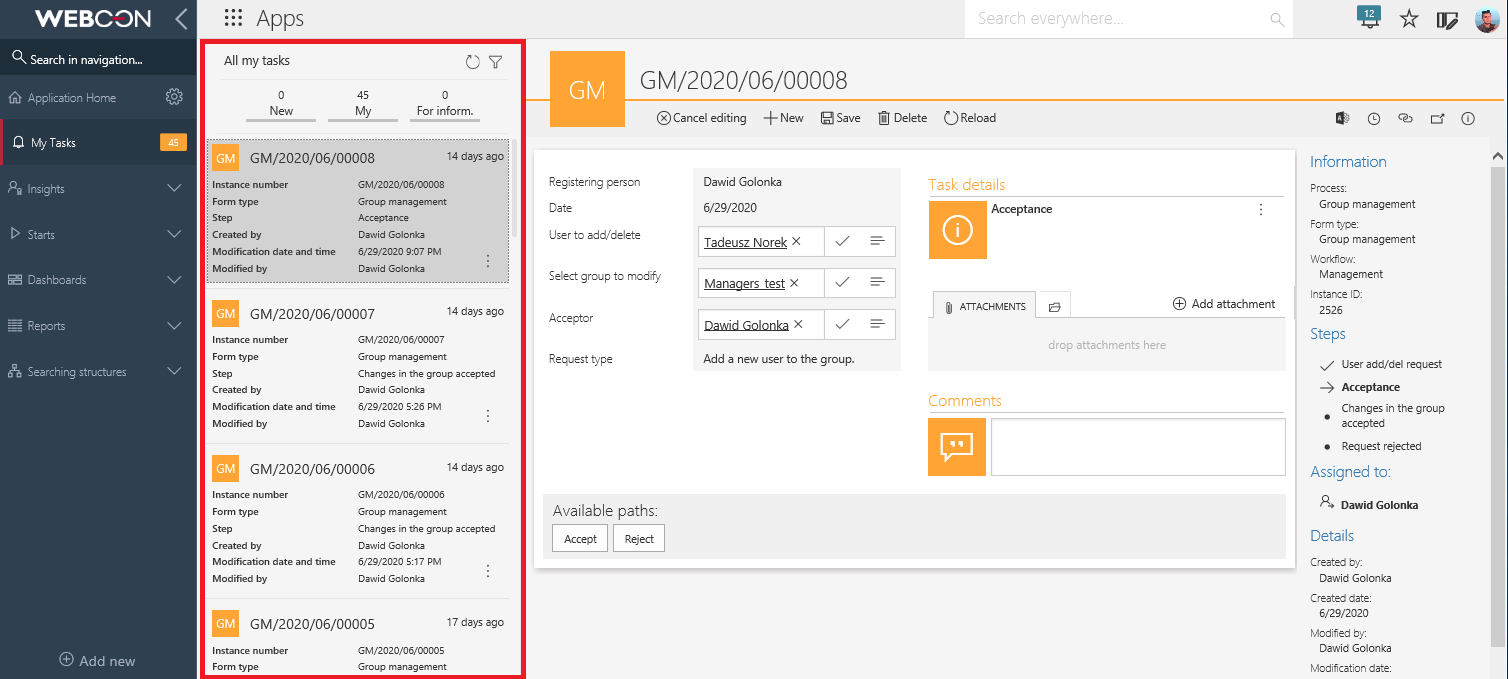
Fig. 1. The "My tasks" report view
On the report page, there are references to each of the instances with a task awaiting for a user. A task window contains information about them, e.g. the instance number or modification date. You can modify this information – both the fields displayed and their order.
Description
The default set of fields in each task tile looks like this:
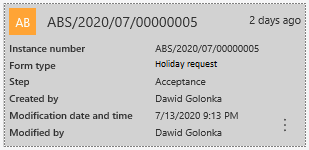
Fig. 2. The window with information about a task
This window contains information about:
- Instance number
- Form type
- Step where the instance is located
- Instance’s author
- Modification date and time
- Last modifier
- Time since the task is assigned to a user
WEBCON BPS allows you to change this configuration – go to the WEBCON BPS Designer Studio. Select the appropriate process and go to the “Compact view” section.
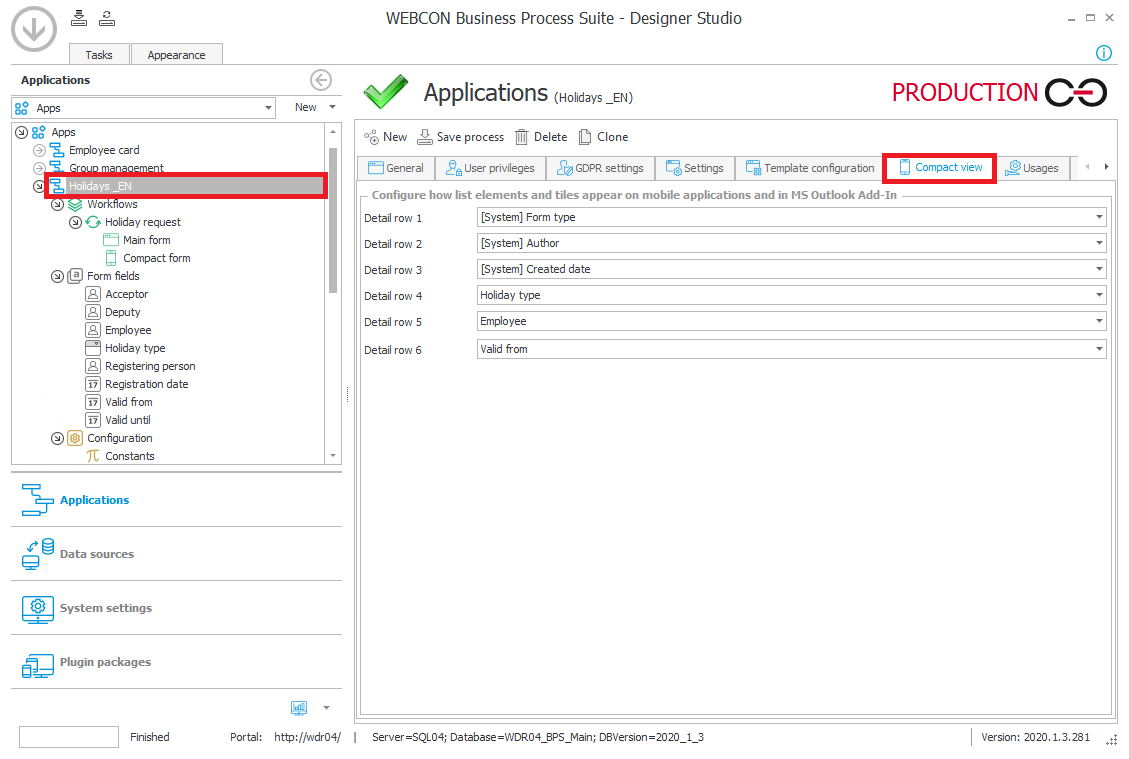
Fig. 3. The configuration of the fields displaying
The row order directly impacts the order in which the fields are displayed in the task report. After making the changes, save the process.
Below there is an example window with the introduced changes:
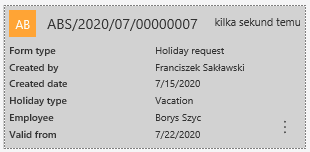
Fig. 4. The modified tile
In a given example business case, the manager selected the set of data, which from the level of the report allows them to find out if the task concerns a leave request, and further obtain information about:
- Request’s author
- Employee’s name
- Type of leave
- Start date
After changing the fields configuration in the “Compact view” tab in WEBCON BPS Designer Studio, the view of the current tasks view in Outlook Add-In is also changed:
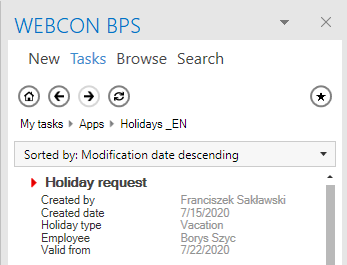
Fig. 5. User's tasks in Outlook Add-I
You can also change the fields in the Portal search – on the list of instances preview.

Fig. 6. Instance preview
On the screenshot above, the “2” instances are displayed with the modified list of fields. The “4” instance shows the field layout in the default setting. The other two cases are described below.
Important!
“1” instance – fields in the report are defined for the entire process. When in the process you have more than one form type it may happen that report will be contained a field not supported by some of the forms. In such a situation, after registering an instance on this form – a field will not return any value.
The example below displays the instance from the leaves workflow in which there is no option to select the holiday type:
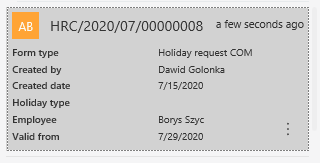
Fig. 7. The task window
In the search mode, this field is not also returned – “1” instance on Fig. 6.
“2” instance – fields that contain a lot of content may look bad in the report view. Remember about that when configuring the layout.
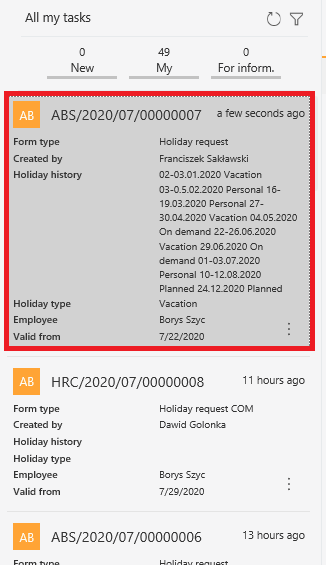
Fig. 8. The task window

