Translating configuration elements using Translation Tool
Applies to version: 2020.1.3.x and above; author: Konrad Wojtycza
Introduction
Translation Tool is the unofficial tool that allows you to translate WEBCON BPS configuration elements. Currently, it is not being developed because it is stable and functional – is compatible with the system from version 2019.1.x. Using Translation Tool you can export descriptions of all configuration elements instead of completing translations directly in the application in WEBCON BPS Designer Studio (Fig. 1). Descriptions will be exported to an Excel file – complete translations and then import the file to WEBCON BPS Designer Studio. To use this tool you must have access privileges to the database of the translated process.
Fig. 1. Completing the translation for the “Date of order” form field
Downloading the tool and exporting the translation template
Translation Tool is available in Community – the Platform Center tab. After clicking the link, the file will be downloaded.

Fig. 2. Translation Tool
Translation Tool should be used from a machine on which a Microsoft SQL Management Server instance is available and a database connection is configured with information about the process that you want to translate. Launch the “WEBCON.BPS.TranslationImportExport” application (Fig. 3).
Fig. 3. The Translation Tool window
To generate a .xlsx template that can be used to complete the translation:
1. Complete information about the database connection:
a) Server – enter the name of the SQL server where the translated process is located
b) Content Database Name – enter the name of the process database
You can find the above data in the footer of WEBCON BPS Designer Studio (in this case: SQL server – SQL04, database – WDR04_BPS_Main).
Fig. 4. Database connection parameters
Remember that to use the Translation Tool, you must have access to the SQL server and database (this tool uses the Windows user privileges to connect with the SQL server).
2. After completing information about database connection, click the “Reload” button, and the lists of all available processes and applications are loaded in the “Application” and “Process” fields.
a) Application – the application where the translated process is located
b) Process – select the process that will be translated
c) Language – select the translation language (define languages in the system configuration). The available languages include: German, Ukrainian, French, Polish, Italian, Romanian, Russian and English (UK and US).
d) “Is Unicode” checkbox – selecting this field means that the characters used for translation will be consistent with the Unicode character encoding standard. It allows you to recognize non-standard characters (from foreign alphabets).
e) Function – select the program work mode:
• Change translations – you can edit or enter the configuration elements into the translation system in the selected language (”Language” field)
• Change names in designer – you can edit the current names of elements (the “Language” field does not matter)
3. After completing all fields, select the “Export” button that is used to export the translation template for the selected process.
Translation template structure
The translate template (the Excel file) contains not only the process translations but also the application and presentation layer that can be associated with several processes. When you translate several processes within the same application, some of the fields in the template will be repeated. It should be noted that changes to the template will overwrite the previously made changes each time they are introduced into the system.
The file consists of 18 spreadsheets corresponding to the process elements:
Fig. 5. The translation template
1. Applications – applications
2. Starts – buttons starting the workflows in the process
3. Dashboards – system dashboards
4. DashboardWidgets – widgets on the dashboard
5. Reports – application reports
6. ReportColumns – the report columns
7. BpsChartViewConfiguration – report views
8. Processes – processes
9. WorkFlows – workflows
10. DocTypes – forms
11. Steps – workflow steps
12. PathAndTasks – paths and tasks
13. Attributes – form fields
14. SubAttributes – item list columns description
15. Actions – actions
16. E-mails – e-mail templates
17. PickerAndSQL – all columns available in the picker fields and data tables configuration
18. SubelementPickerColumns – picker field columns that are the item list columns
The order of the columns is the same for each spreadsheet of the translation template, despite the differences in the appearance of the individual columns on the spreadsheets.
1. ObjID – system object ID (e.g. process name – 1, step name – 5)
2. ElemID – process element IDs, they are unique for each element in each process in WEBCON BPS
3. Info – additional information allows you to find an element in WEBCON BPS e.g. item list name from which the described item list columns come from
4. ObjName – system object name (e.g. ApplicationName, AppStartName, DocTypeDescription, WorkFlowDocumentationDescription).
5. Value – the element name determined by a user
6. Order – the order of the widgets located on the dashboard
7. FieldName – field related to the reports, it presents the column names of the database that contain data presented on the report (e.g. WFD_AttDateTime1, WFD_AttLong1)
8. PromptName – field related to the reports, it contains the column names visible on the report, derived from the names of the process form fields presented on the report, and the local standard and calculated columns for the report remember that the change in the ReportColumns section is required only for standard and calculated columns, occurring only on a specific report. In the case of translations of column names related to the names of the form field, their change will only apply to a specific report (Fig. 6, Fig. 7), and globally, on the form, the form field name will remain unchanged (Fig. 8).
9. OrginalName – it contains the report names embedded in the process dashboards or a description of the coordinate axes for reports in the form of a graph.
Fig. 6. Translations of the Contractor column name
Fig. 7. The change visible on the Finished orders report in the Polish version of the Portal
Fig. 8. The form field name on the form – “Zamawiający” remained unchanged
The last column on each spreadsheet stores the “Value” translation values in the exported language (supported by WEBCON BPS) – it should be completed when entering the translation (Fig. 10).
Rules for entering the translations and importing files to the system
To import a translation to the system, select the appropriate language in the “Language” field, select the “Change translations” option in the “Function” field, click the “Import” button, and select the prepared translation template (Fig. 9). If during import, the system and Portal were opened – the translations will be visible after refreshing.
Fig. 9. The example import settings in Transation Tool
Fig. 10. The fragment of the completed translation
After importing the file, the translation will be visible in the “Translations” field for each process element (Fig. 11) and on the Portal after selecting the Portal language (Fig. 12). The correctness of the entered translation can be verified for the specific form fields in their translation panels.
When entering the translation, remember that you should only edit the field in the columns that store the translations (marked as red). Do not edit the entire template as this may result in incorrect import of the translation. Next to the values in the "Value" columns, enter the corresponding translations. You can translate values from each line, i.e. both the field name and the field description as well as the description in the documentation.
Fig. 11. The imported translation of the “Date of order” form field
Fig. 12. The fragment of the form in the Polish and English version
The “Change names in designer” function
To edit the current element names in the system, select the “Change names in designer” option in the “Function” field. Clicking the “Export” button allows you to export the appropriate template – it differs from the one exported for the “Change translations” function and contains only the ID column and name columns to be edited. When the value in the name field was deleted and it is empty during export, the system will remain the previous name of the configuration element. In the example below you see that the name of the “3839” element has been changed from “Purchaser” to “Contractor”.
Fig. 13. The fragment of the changed names in WEBCON BPS Designer Studio
After saving and importing the template to the system, the name of the “3839” element is updated in WEBCON BPS (Fig. 14). Note, that the previously selected default language for element description has not changed (en-US). For this reason, the name "Contractor" will appear next to the English (US) version of the site.
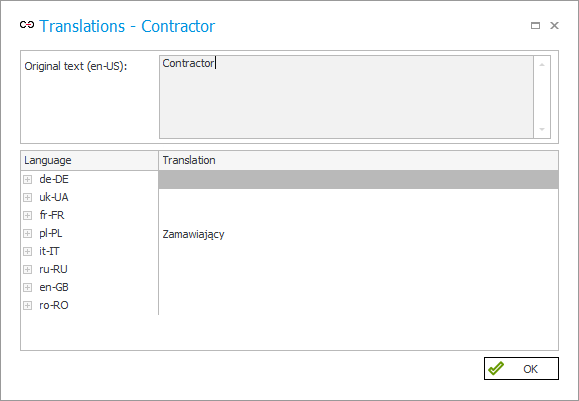
Fig. 14. The updated name of 3839 element in “Translations”
Summary
Translation Tool is a simple tool that supports the process of translation of the application and allows for quickly entering translations to the system. Even though this tool is fully operational and useful, please note that it is currently considered unofficial and that the user of the Translation Tool is solely responsible for its use.
Note: For system versions 2023 and higher, use the built-in translation export/import functionality. Details can be found in the article: Export and import of translations in WEBCON BPS.

