Attachments in WEBCON BPS
Applies to version: 2022.1.x and above; author: Krystyna Gawryał
Introduction
The overarching idea of workflow in WEBCON BPS is to exchange written information between system users and perform related tasks, such as reading, updating or modifying data on a form. Documentation in the workflow consists not only of workflow instances and filled out forms, but also files with various extensions (e.g. .docx, .txt, .xls, .pptx, .pdf, .png.) added to the instance as attachments.
This article describes how to present and group files added as attachments in WEBCON BPS Portal, as well as selected actions triggered by events related to attachments in workflow instances.
Presentation and grouping of attachments
The primary tool that can be used to define the appearance of the attachment field on a form is Global form template, and specifically its Attachments section. After clicking on this section, additional form properties are displayed, including Attachments Sorting Order and Related attachments:
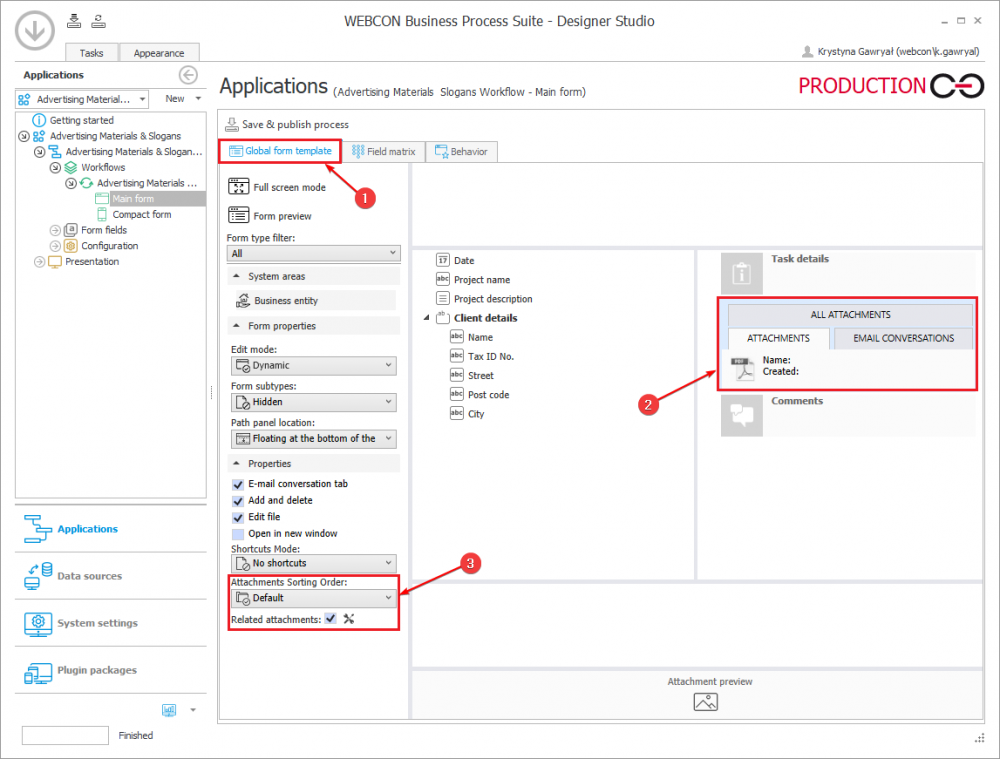
Fig. 1. Global form template with the Attachments section and properties highlighted
If more than one attachment is added to a workflow instance, the Attachments Sorting Order option allows you to choose the order in which these attachments are displayed on the form.
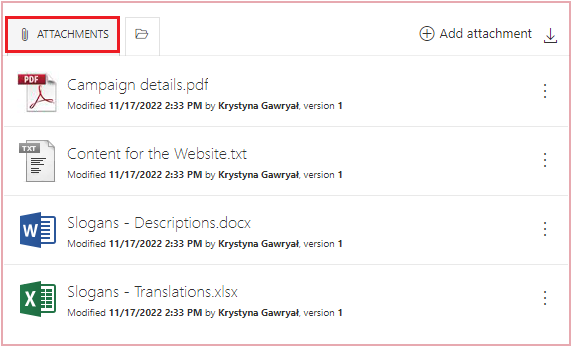
Fig. 2. View of the ATTACHMENTS section of a workflow instance
– attachments are sorted By name
The Related attachments option, on the other hand, allows you to configure how attachments from related workflows are displayed in the All attachments tab. The configuration window opens after clicking on the crossed tools icon available next to the option name (see Fig. 1. ).
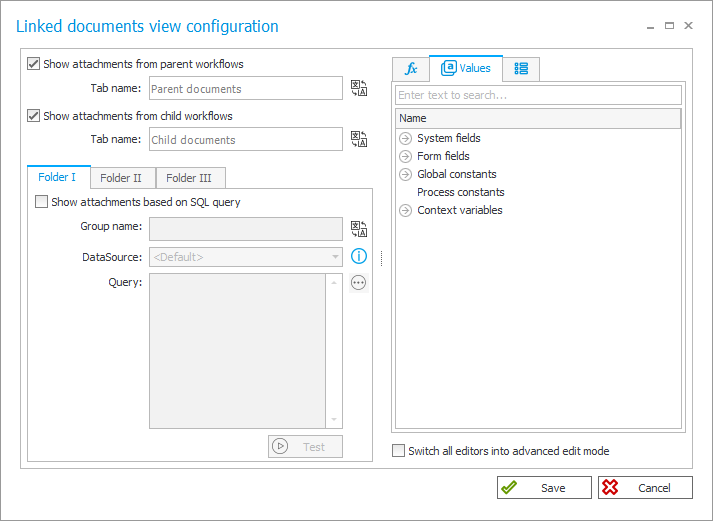
Fig. 3. Linked documents view configuration window
Checking the boxes next to Show attachments from parent workflows and Show attachments from child workflows causes all files added during task execution in related workflows (parent and child) to be available in ALL ATTACHMENTS tab after the workflows in WEBCON BPS Portal are completed.

Fig. 4. View of all attachments in related workflows
As shown in Fig. 4., some files are duplicated – they have been transferred from the parent workflow to the child workflow. This allows the user to compare how the file contents have changed in different steps of the workflow.
In ALL ATTACHMENTS tab, files are grouped by:
- Workflow from which they originate (current/parent/child)
- Document ID
- Folder they are assigned to (see below)
It is also possible to collapse/expand individual folders.

Fig. 5. All attachments tab with collapsed branches of the folder tree
Additionally, in the Linked documents view configuration window, the user can define additional folders based on an SQL query. Fig. 6. below shows a sample SQL query based on which a folder with .xlsx files from all related workflows will be created.
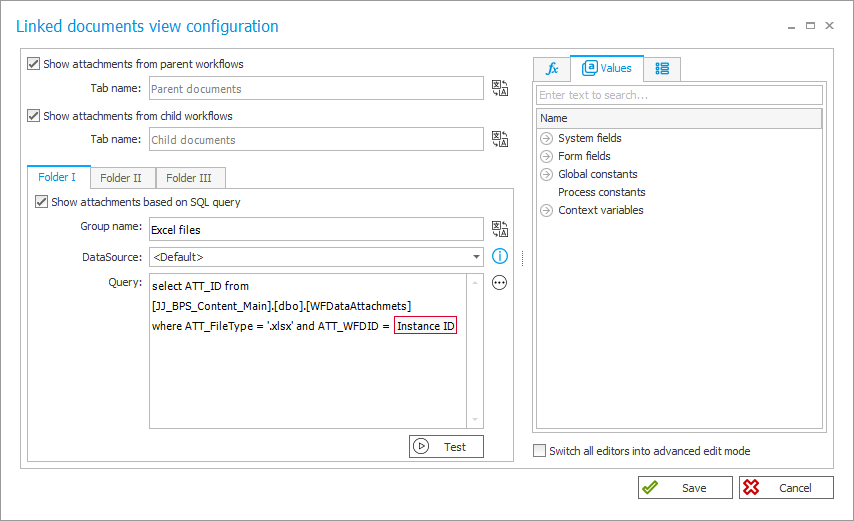
Fig. 6. Sample SQL query defining a custom attachment folder in the menu
In this way, you can define any folders to which the system will group attachments based on their attributes, e.g. author, creation date or file name.
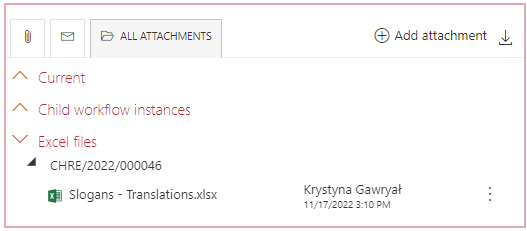
Fig. 7. View of the “Excel files” attachment folder in WEBCON BPS Portal
The Attachments section of WEBCON BPS Portal also has the E-MAIL CONVERSATIONS tab. This is an area of Portal where all messages sent via the Outlook Classic add-in, related to the context of the current workflow instance, are saved as attachments.
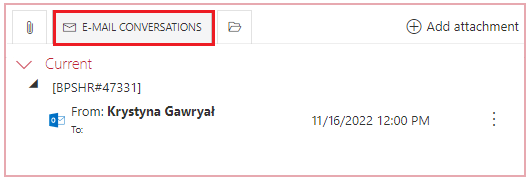
Fig. 8. E-MAIL CONVERSATIONS tab in the Attachments section
You can hide this tab by unchecking the box next to its name in the form Properties section.
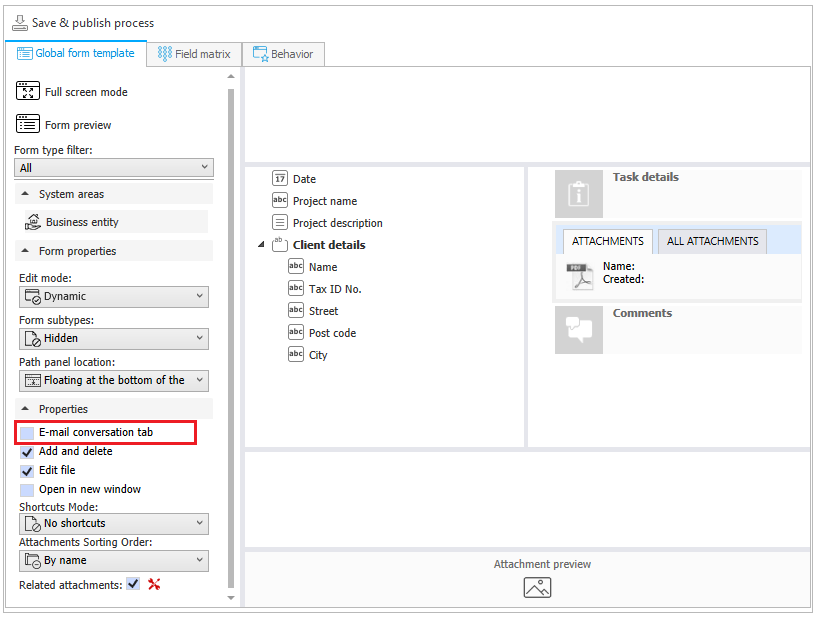
Fig. 9. Form Properties with E-mail conversation tab unchecked
In that case, e-mails sent via Outlook Classic will be visible in the Attachments section as .msg files.
Attachments menu – related actions
WEBCON BPS Portal offers 3 groups of actions dedicated to Attachments menu:
1) Excel, Word & PDF
- Generate/Update a Word file
- Convert Word to PDF
2) Digital signatures and certificates
- Sign an attachment
- Verify attachment’s signature
- Sign an attachment with CoSign
3) OneDrive
- Start editing a file using OneDrive
- Finish editing a file using OneDrive
- Cancel editing a file using OneDrive
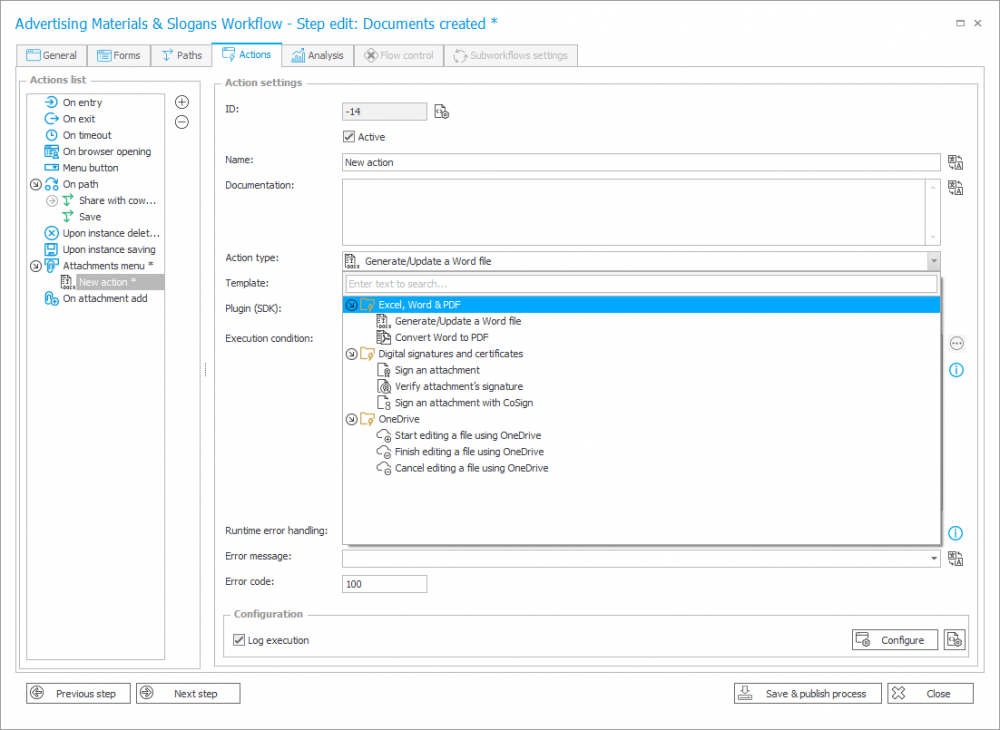
Fig. 10. Actions available for Attachments menu
The action Generate/Update a Word file allows you to generate .docx files based on previously created templates. Depending on the application and operating system used, files are generated using Word Classic or Word Modern add-ins.
The action Convert Word to PDF allows you to quickly convert a file without having to edit it or go through a path. After successful conversion, the editable text file is overwritten with the newly created .pdf file. Action configuration is described in the article: Generating Word and conversion to PDF (webcon.com).
Actions from the Digital signatures and certificates group enable signing attachments added to a workflow instance in .docx and .pdf formats and subsequent verification of such digital signatures.
Actions from the OneDrive group allow you to store in the workflow attachments in the form of Microsoft Office files placed on OneDrive. The article Working with Working with OneDrive files (webcon.com) provides a detailed description of these actions with examples of their use.
Actions On attachment add
Another type of actions that have a direct connection with attachments are actions triggered On attachment add. These include Add a text layer and the aforementioned Start editing a file using OneDrive.
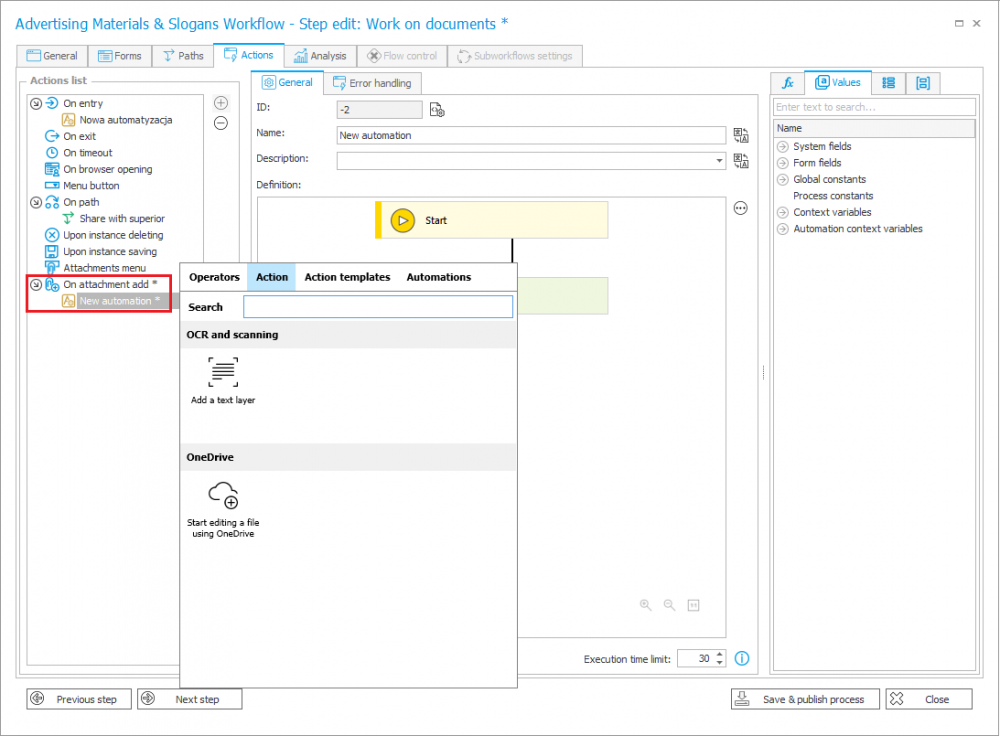
Fig. 11. Actions triggered On attachment add
The Add a text layer action allows you to convert PDF files and scanned documents into their editable form. When the action is configured On attachment add, it is not required to go through the path or additionally trigger the automation with the Menu button. The text layer will be prepared automatically when the attachment is added and, depending on the settings, the original file will be replaced by its editable equivalent or saved together with it in the workflow instance. You can read more about it in the article: Searching for attachments using the “Add a text layer” action (webcon.com).
On the other hand, configuring the action Start editing a file using OneDrive on attachment add will cause that when the file is attached to the instance (and subject to a properly configured connection to OneDrive), the file will be automatically uploaded to the specified OneDrive location.

