Parallel task assignment
Applies to version 2019.1; author: Agnieszka Mazur
Introduction
One of the key business process optimization elements is proper task assignment. WEBCON BPS Designer Studio is designed in such a way that even the most complicated tasks are easy to manage and their assignment, as well as execution, are simple and clear.
For more information, see:
Task assignment - business rules
Parallel tasks
Clicking on the transition path button finishes the task of the logged-in user or of the person who was substituted. If other users have unfinished tasks on this step then an instruction pointed by the parameter visible on the screen below will be executed for them.
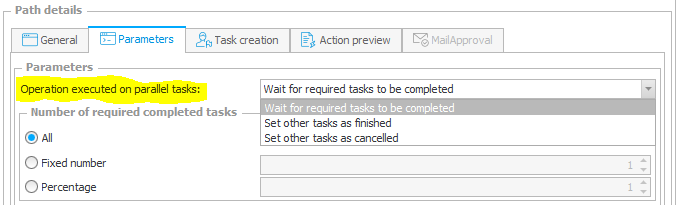
This parameter has three options:
- Wait for required tasks to be completed
- Set other tasks as finished
- Set other tasks as canceled
By default, the system has a preset for “Wait for required tasks to be completed”.
Choosing the first option stops the element from moving to the next step if required tasks are not finished. If the second or third option is chosen, the form is proceeding to the next step and the remaining tasks are marked as finished or canceled (depending on the chosen parameter). Finishing or canceling the task is important when generating reports of completed tasks.
Section „Number of required completed tasks” allows setting a number of required tasks whose completion will be required to move to the next step. There are three options:
- All
- Constant
- Percent
Case study
Here is a simple invoice workflow to see „live” how the described functionality works.
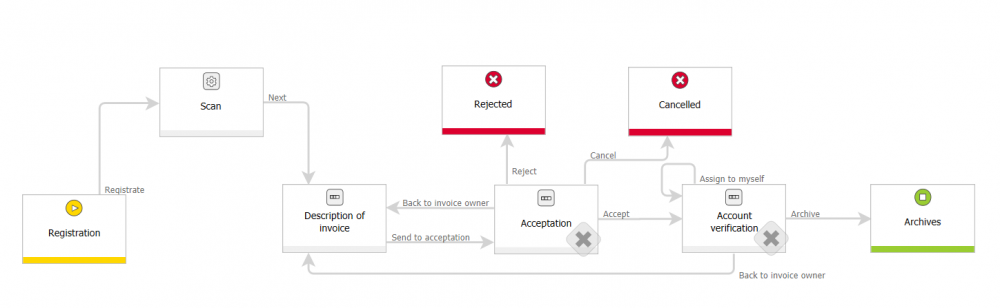
The workflow begins with filling in data in the „Registration” step. After providing the “Description of invoice”, the workflow moves to the “Acceptation” step. On the transition path “Send to acceptation” a task for a group of approvers is created. Below is its configuration.
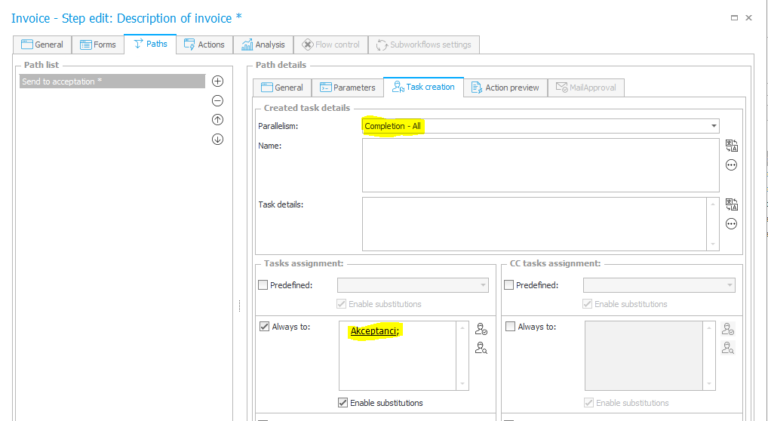
When the form field goes to the „Acceptation” step we can accept, reject or cancel it.
For each path, a different parameter from the “Operation executed on parallel tasks” group was set.
- On the „Accept” path it is required to finish all the tasks:

- Moving through the „Reject” path will mark all remaining tasks as finished:

- Moving through the „Cancel” path marks all remaining tasks as canceled:

Below you can see the form view in the described „Acceptance” step.
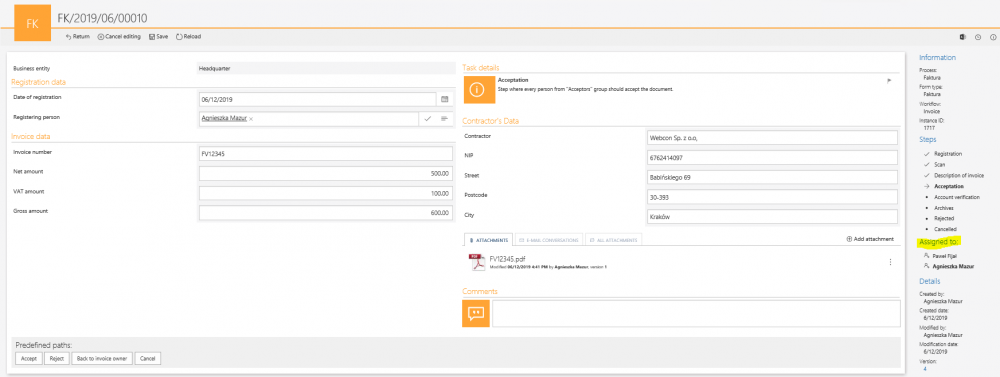
The task was assigned to all users in the Approvers group.
After accepting the document by one of them, it stays in the same step, waiting for the second approver to complete the task. The form will display a different icon next to the name of the user who completed the task:
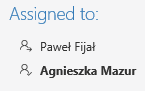
In the second scenario, one of the approvers goes through the „Reject” path. In the element’s history we will see confirmation of this operation and information about finishing tasks of all the assigned users:

The third scenario about canceling the form will display data of the user who canceled the document, and also – automatically – canceled tasks of all other approvers, that’s why there is only one name displayed:
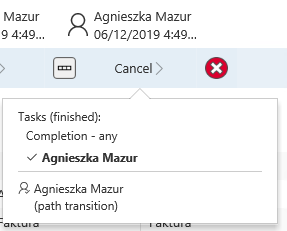
Task pools
Apart from this example of the acceptance workflow, this functionality is often used in so-called task pools. Staying with invoices, their example can be an “accountancy” group that covers described and accepted invoices and it’s the accountant’s task to verify the provided data.
In the described invoice workflow after acceptance, the document moves to the “Account verification” step. The task is assigned to the “Accountancy” group. On the form, we will see all users who are in this group. Remember that this sort of group should have no more than 5 users.
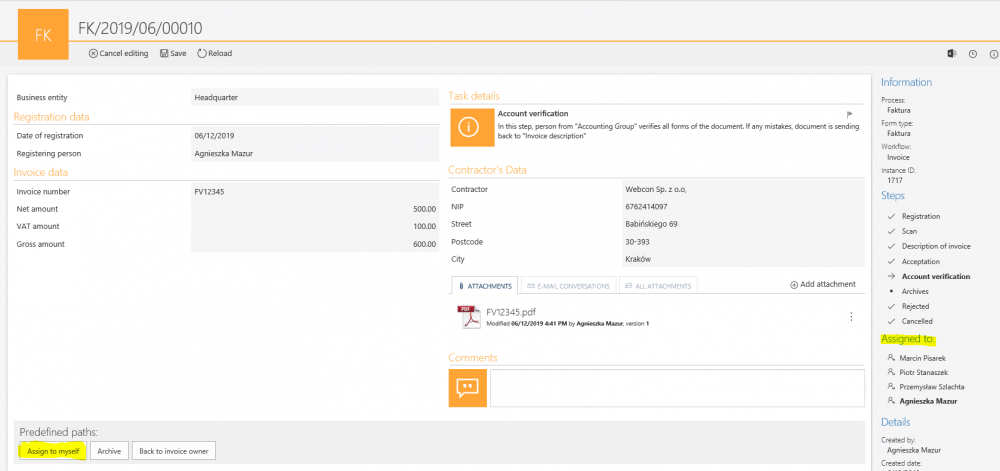
Clicking on „Assign to myself” will leave the form in the current step and cancel tasks for other group members. Invoice verification will be a task of the user to whom the task was assigned:
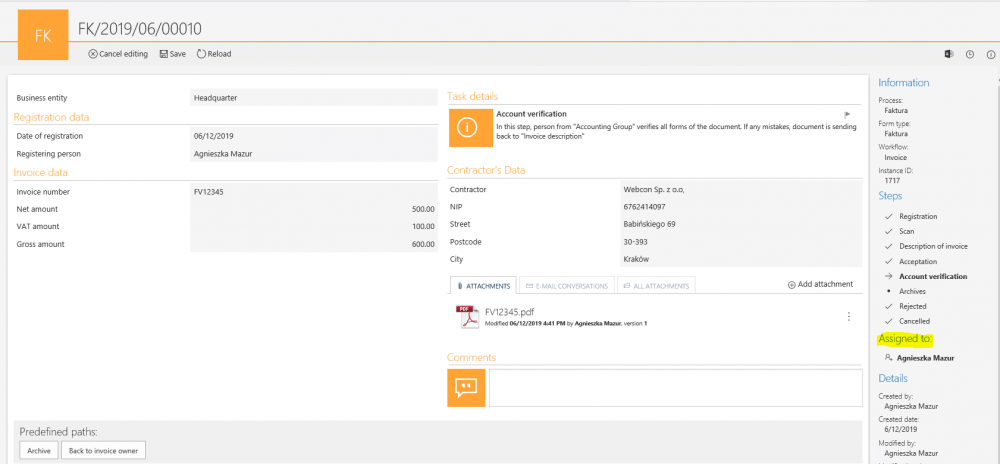
The described functionality is also great in law departments, HR processes, or in helpdesks. Information about a new task reaches all the users and because they require only one user to work – further stages of work happen beyond the group which allows you to focus on your own tasks.

