Changing the license from Express to Enterprise
Applies to version: 2020.1.x and above; author: Michał Lalewicz
Introduction
In addition to the commercially licensed versions of the WEBCON BPS platform, WEBCON offers a free, fully functional, and non-time limited version named WEBCON BPS Express. This version is only limited by the database size of 10 GB.
You can download WEBCON BPS Express after registration at https://starter.webcon.com/.
When a company decides to buy a commercial license for WEBCON BPS, they may upgrade the Express license to the Enterprise license. Because the activation data for the Express version is generated based on the e-mail address of the person who registered the license, and the the Enterprise version (commercial version) activation data is generated based on the company acronym – you must first deactivate the Express license, and then activate the Enterprise license using the new activation data.
The procedure for changing the license from Express to Enterprise
Below there is the instruction on how to migrate licenses from Express to Enterprise. The first step is to deactivate the Express license service.
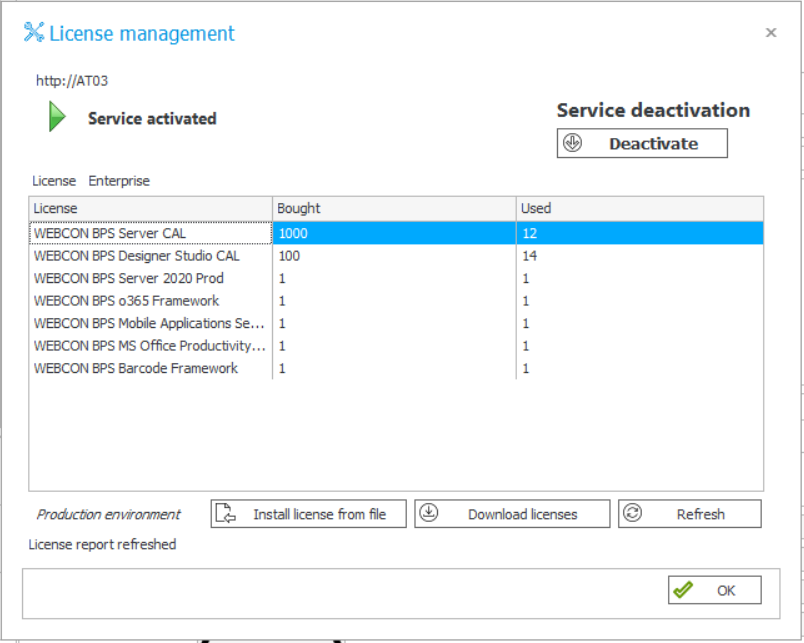
Next, click the “Deactivate” button – two options of deactivation appear on the screen:
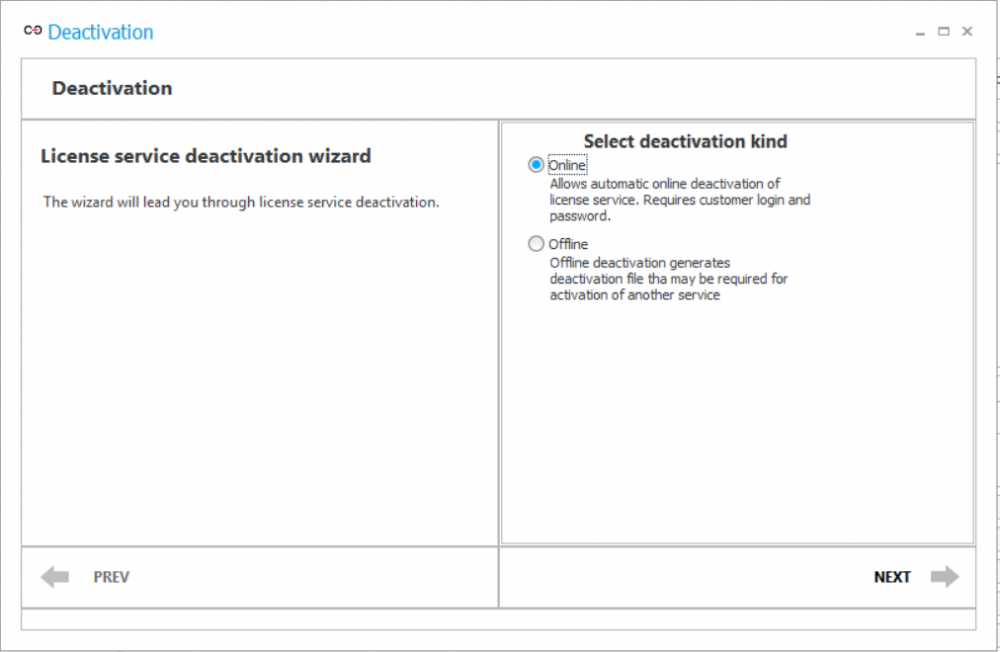
- Online – makes an outgoing call with the https://activation.webcon.com If such connections are blocked and there no option to unblock them, return to the start step and select the “Deactivation online” option. To deactivate the license service, enter the login and client’s password (the same ones you used to activate the Express license) and click the “Deactivate” option.
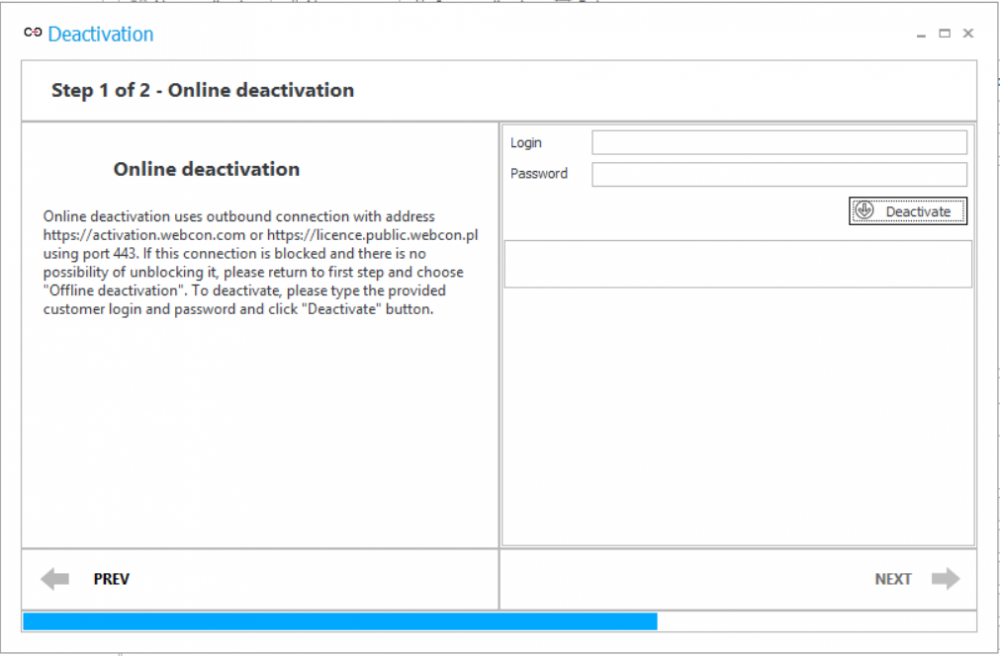
- Offline – during offline deactivation a file is generated, which is required for the license service deactivation on the side of the WEBCON license management center. You need to send them by e-mail at activation@webcon.com. Without this step the deactivation will not be possible.

After successful deactivation, you will receive the ‘Deactivation complete’ message and proceed to the ‘Deactivation completed’ second step.
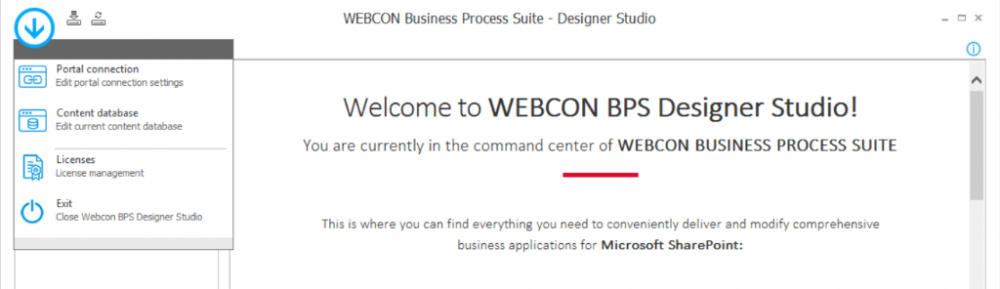
Activation of the Enterprise license in our environment can be done by using two dedicated tools:
- License management – the option is available in WEBCON BPS Designer Studio on the main menu

- License manager – the option is available in WEBCON BPS installer in the “Tools for application management” section.

The license can be activated in two ways:
- Online (automatic) activation – requires entering the login and client password provided by WEBCON BPS in the activation application (installer or WEBCON BPS Designer Studio). After entering the data, the application will make a connection to the activation service published on the Internet. After making the connection, the application will activate the license service and download the available licenses. The option to download the latest licenses is also available from the application level, this option is used to update the license of an already active service.
- E-mail activation – allows you to send activation data by e-mail. Select this option if the online activation is not available and you do not have the activation file.
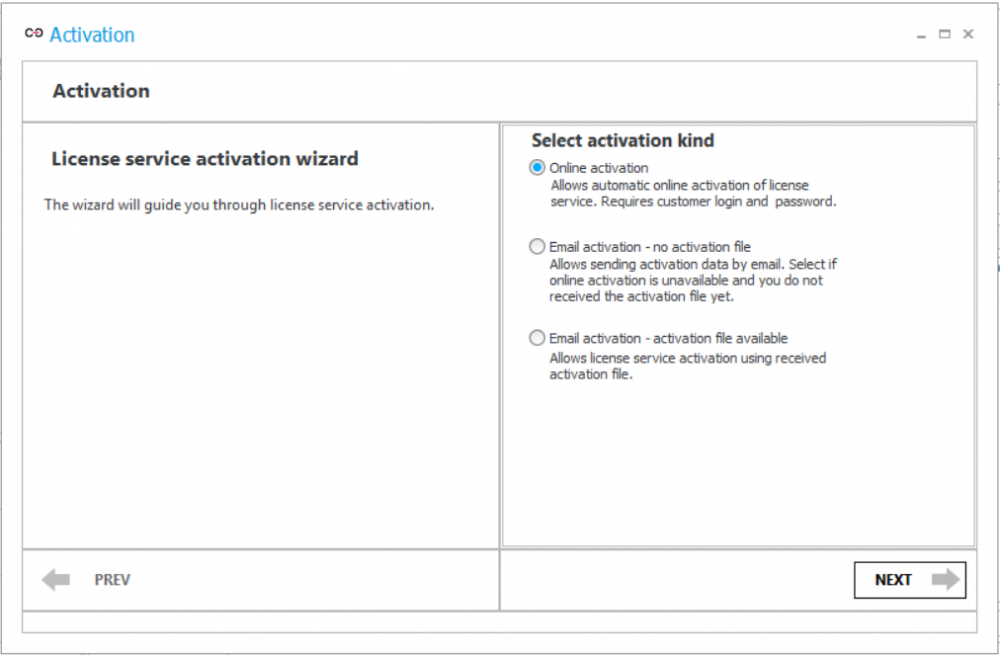
This process consist of three steps:
- Step 1. Generation of a file with the identifier – A service identifier is used to generate the activation file for the license service. Generate the identifier, and then save them on the disc. Remember the file location because it will be needed on the next step.
- Step 2. Sending the file with the identifier – A file with the identifier is sent to activation@webcon.pl. In response, you will receive the generated activation file for the license service. Return to the activation wizard and go to step 3. After sending the file with the identifier you can stop the activation process until you receive an e-mail. In the meantime, the system will work in the DEMO mode.
Important! If you worked on the Express license for over 90 days – the demo license will no longer be active, so you must wait for the enterprise license activation.
- Step 3. Service activation – At this step select the “E-mail activation” option (you have the activation file) and indicate the activation file path and then click the Activate button.

Downloading the license
License installation (as well as activation) must be done manually or automatically. The activation application (installer or WEBCON BPS Designer Studio) allows both operations using the “Install licenses from a file” (manual installation) and “Download new online licenses” (automatic installation) buttons. When you have activated the online license service, the licenses will be installed automatically.
The manual installation allows for displaying a new window in which you need to indicate the received license file (the file with the .LIC extension). After indicating the file, you will receive the preview of its content. After clicking the “Activate an indicated package”, the indicated license package will be activated.
The automatic installation requires the login and client’s password, it will then contact the activation service available online and download the new licenses. If no new licenses are available, a message will be displayed.

