Keyboard shortcuts in Designer Studio
Applies to version 2020.1.x, author: Dawid Golonka
Keyboard shortcuts are a tool that can greatly enhance your working experience. WEBCON BPS Designer Studio gives you the ability to access some functions by using the keys. This article describes what combinations are available, where they can be used and what they are responsible for.
Keyboard shortcuts available in entire Designer Studio
- F1 key – a context help. Using the F1 key allows you to open a window with help related to the element of the system in which you are currently/configuring. For example while on the configuration tab of the chart form field, you will receive information about their configuration and the types of charts to select from.
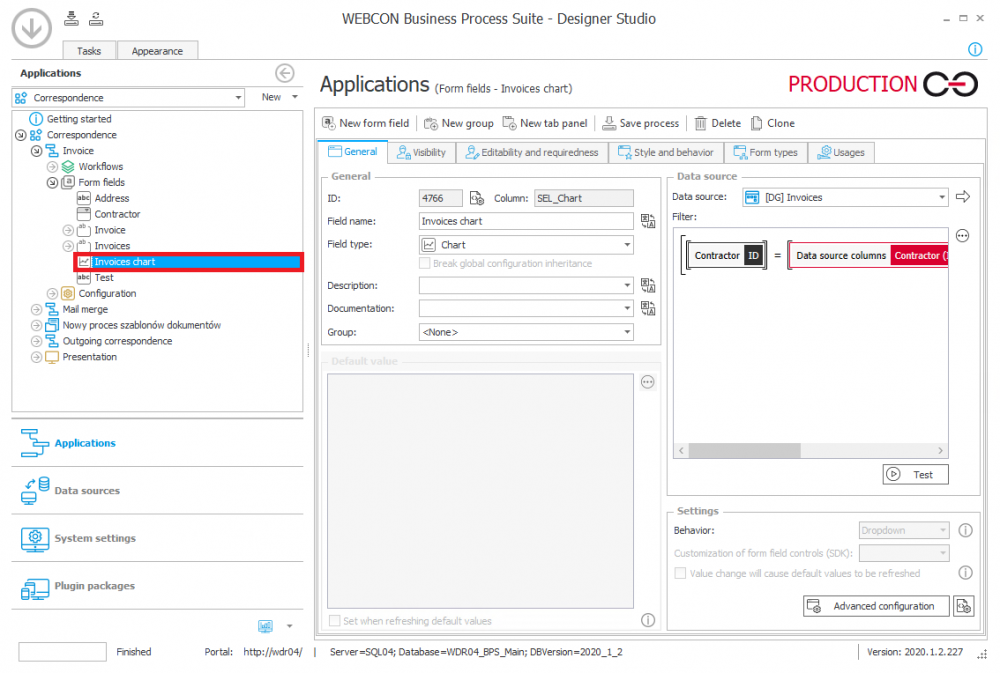
Fig. 1. Form field configuration
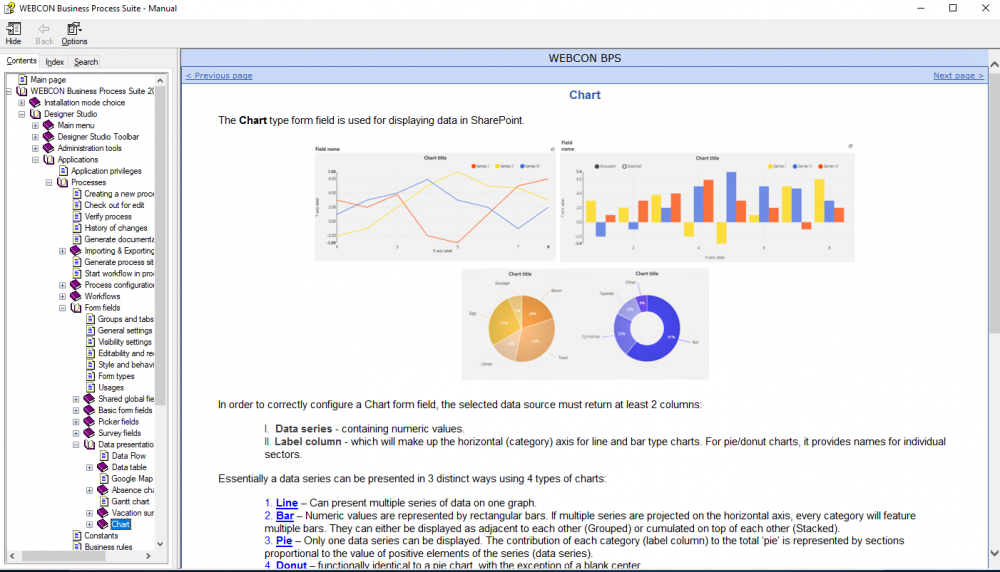
Fig. 2. Help window about the chart form field
- F5 key – this key allows you to perform the Designer Studio refresh action. This is equivalent to the “Refresh all” button on the upper program bar:

Fig. 3. The “Refresh all” button
- F10 key – after clicking this button, the hints with shortcuts will appear on the upper bar of Designer Studio. You can select the option without using the mouse – just click on the appropriate key.

Fig. 4. Information about keyboard shortcuts after clicking F1 button
- Ctrl + S – save all. Using this combination will save the changes in all processes. Equivalent to this key is on the upper bar.

Fig. 5. The “Save all” button
- Ctrl + G – a.k.a “teleportation”. After clicking this combination, a window to which we introduce a link to the instance or their ID will appear. The system will automatically move you to the configuration step where this element is. This function can facilitate searching the element for places where errors are generated. After receiving a link or instance ID from the client, the system automatically moves you to the step where the error occurs.
Example of use:
- Copy the link address to a given instance or instance ID
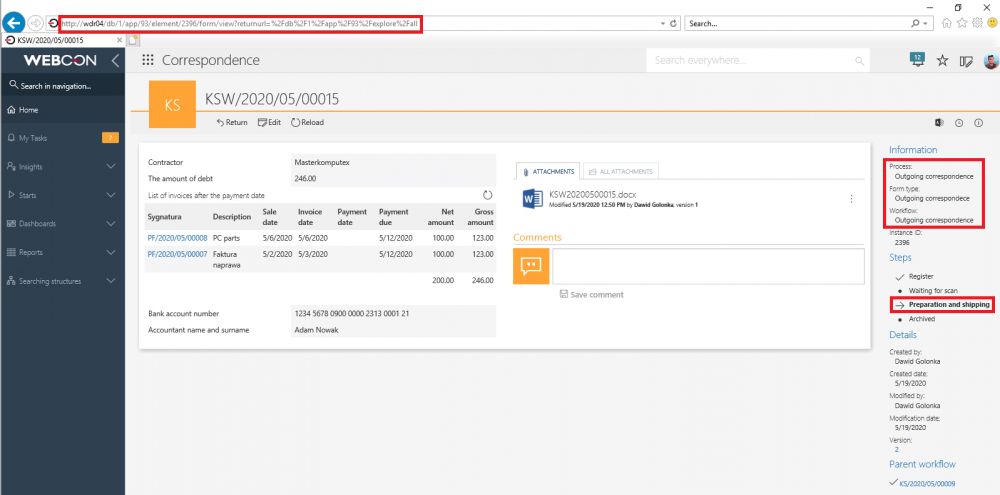
Fig. 6. Copying the link to the instance in the workflow
- By using the Ctrl + G combination a window to enter a link will appear
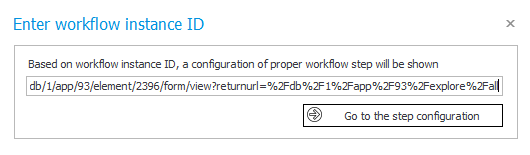
Fig. 7. A window to enter the link or instance ID
After entering the link, the system will automatically move you to the step configuration.

Fig. 8. A step configuration window
Shortcuts available in the selected part of Designer Studio
- Ctrl + H – history of changes. A history allows you to see who, when and on which configuration part has made changes. In the “Application” section the history is available for the applications and selected processes. In the same way, you can get information about a source history in the “Data sources” section and some places in the “System settings” section. In the “System settings” section you can get information about settings in the “Global parameters” tab what is not possible by using the mouse. Below there is a screenshots presenting the history of the setting for language translations.
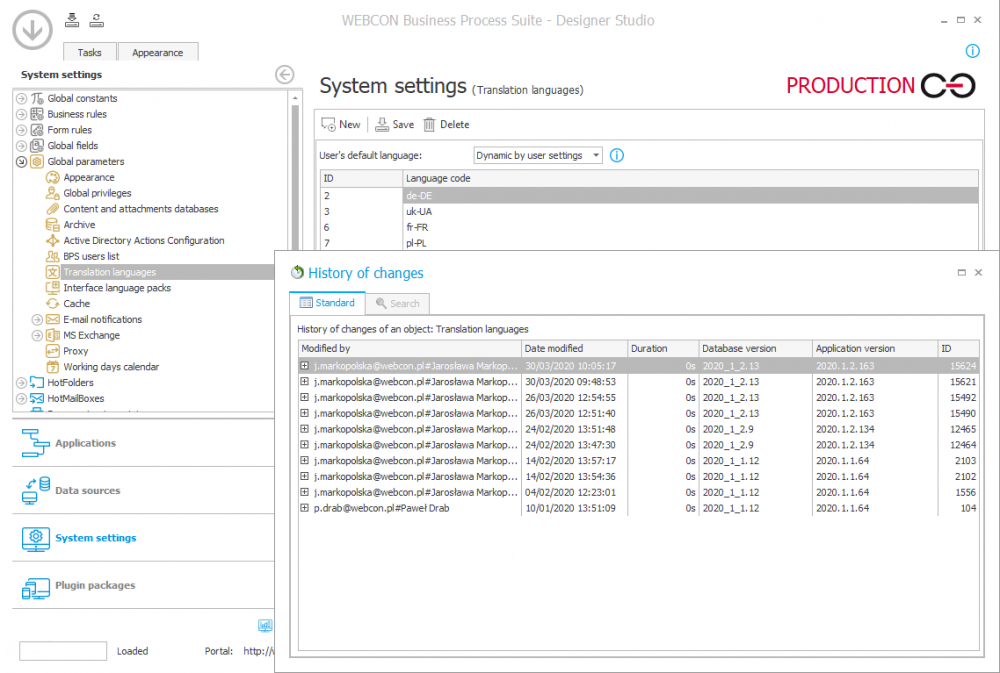
Fig. 9. The history of changes for language translations
- Ctrl + scroll mouse – zooming/reducing. In some parts of the system you can use with the ability of zooming and reducing the entered text/rules to improve their readability. These places are e.g. a window to enter a SQL query, window to enter rules/formulas, window of workflow graphic schema.

Fig. 10. The diagram before rescaling
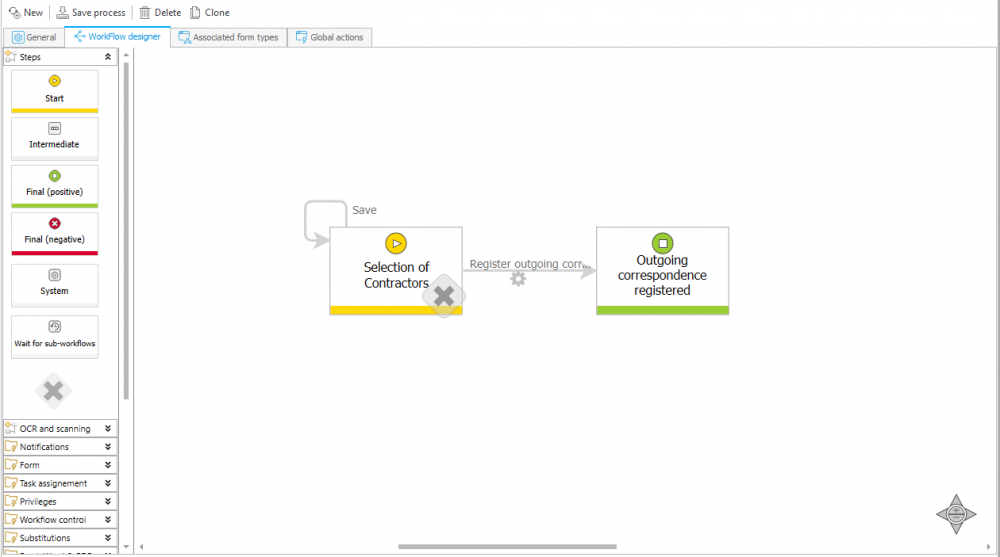
Fig. 11. The diagram after changing the scale
A similar effect can be obtained in the SQL queries/formulas window.
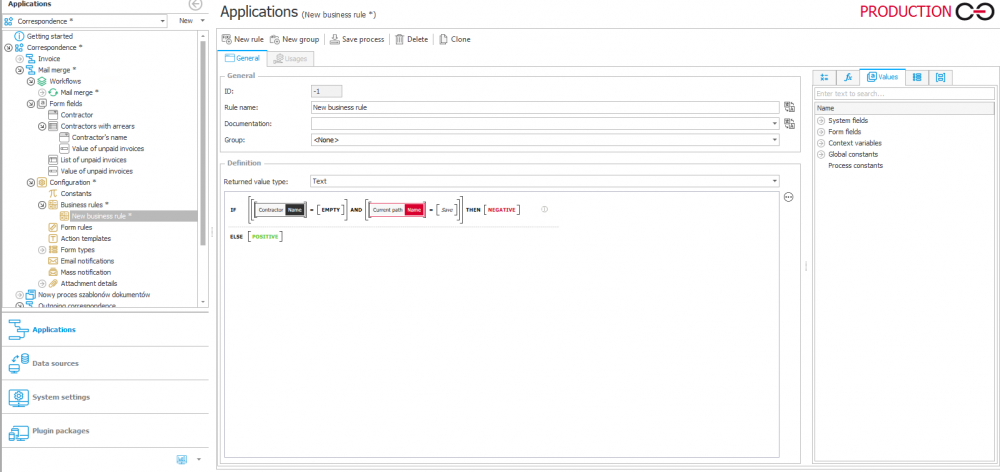
Fig. 12. The formula syntax before zooming

Fig. 13. The formula syntax after zooming
- Directional arrows – when the rule is to large to fit in the window, in addition to the ability of moving the window view with the bar, it is also possible to do this by using the arrows on the keyboard.
Description of shortcuts available in the Menu under the right mouse button
Many of the actions that can be performed by clicking on an element in WEBCON BPS Designer Studio with the right mouse button, have a keyboard shortcut assigned. The shortcut information can be found in the right part of the selection window.
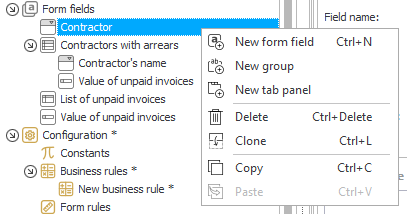
Fig. 14. The example view of the Menu available under the right mouse button
The most important shortcuts:
- Ctrl + N – a shortcut used to create new objects e.g. applications
- Ctrl + Delete – a shortcut used to delete the objects
- Ctrl + E – a shortcut used to export of the selected component (application, process form field, workflow etc.)
- Ctrl + D – a shortcut used to generate the documentation of the selected process
- Ctrl + W – a shortcut used to verification of the selected process
- Ctrl + L – a shortcut used to make a clone of the selected object (application, process, form field, workflow etc.)
- Ctrl + C – a shortcut used to copy the selected object (form field, path, rule etc.) to the clipboard
Shortcuts used to work with text
In fields where the user have the ability of entering the text values (e.g. documentation field, descriptions, SQL queries) there is the option to use with the standard shortcuts, the most important are:
- Ctrl + C – copy a text
- Ctrl + V – paste a text
- Ctrl + X – cut a text
- Ctrl + A – select all text
- Ctrl + Z – undo the last introduced change
- Ctrl + Y – re-enter the last change

