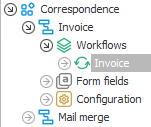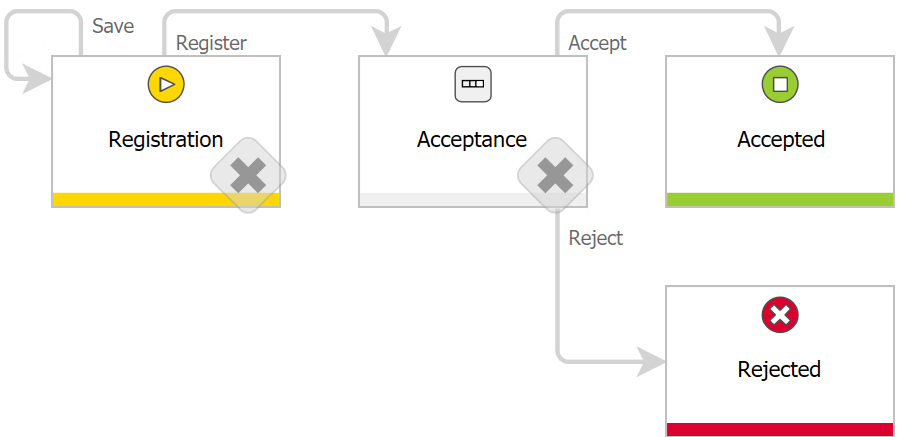Linking existing processes
Applies to version 2020.1.x, author: Dawid Golonka
The term “Related processes” refers to processes that interact with an application, but whose definition is originally in a different application. This feature can be useful in situations where you need to use the same process across multiple business applications – once created in one application, it can be linked and used as a related process in others. Being in a different application does not exclude it from being used in presentation elements – related processes can be referenced in presentation configuration like any native process.
Configuration
Creating the processes
Three processes have been created in two applications. The next step is to create a separate application that will contain a relation to these processes.
a) Invoice process – a process in which a user can register an invoice for the selected vendor. In the invoice workflow the user can register an invoice with or without scan, after entering data.

Fig. 1. The invoice workflow
The process is in the “Correspondence” application.
Fig. 2. The location of the invoice process
b) Purchase of office supplies process – a process in which an employee has the ability to submit a request for the purchase of items for them. The employee, after filling out data sends a request to the person who can accept or reject them.
Fig. 3. The Purchasing workflow
The process is in the “Apps” application.
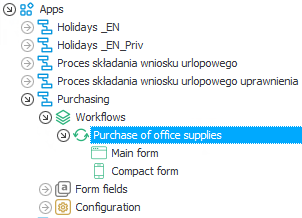
Fig. 4. The location of the Purchase process
c) Holidays process – a user can submit a vacation request. There are several steps in this proces – Registration, Acceptance, Entry to the HR system and Archives. In addition, you can cancel your holiday request and the request can be rejected at the acceptance step.
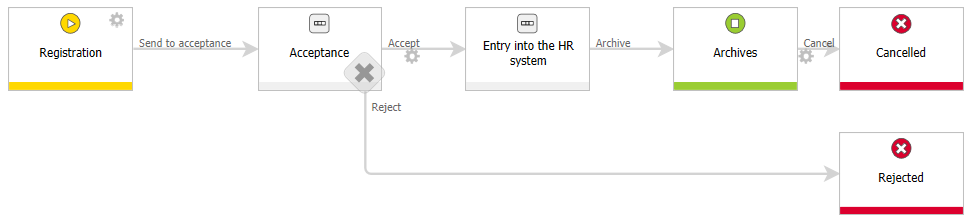
Fig. 5. The holiday request workflow
The process is in the “Apps” application .

Fig.6. The location of the “Holiday request” workflow
Adding the related processes to the application
The next step is to create a separate application which will contain relations to the processes created above. This will be the application for a user in which they will have all available presentation elements – starts, dashboards and reports in one place.
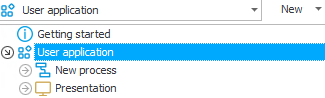
Fig. 7. The new application for a user
To add a relation, click the right mouse button on the application name and select the “Create relation” option. A user can add the processes related only to the applications in which they have at least the “Application administrator” privileges.
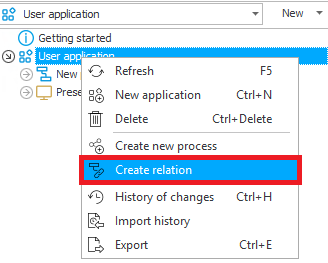
Fig. 8. Adding a relation
Next, indicate a process which will be related:
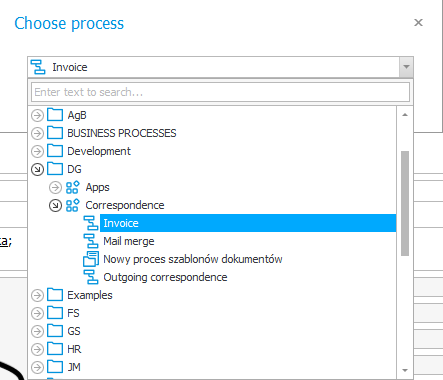
Fig. 9. Selecting the related process
Thanks to this, the process created in another application will be “added” to the current application and can be used. As you can see in the screenshot below, the workflows, form fields and configuration are exactly the same. The word “added” should not be understood as making a copy of the process – the process definition is still in another application, by creating a link the user has been given access to it. Any changes in the associated process affect its original definition (this is presented in the next paragraph – “Editing the process configuration”).
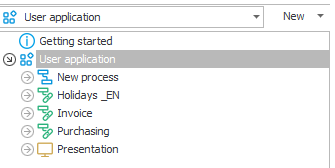
Fig. 10. The created application with related processes
Editing the process configuration
Let’s try to test this configuration. To the one of the processes, a new form field will be added:

Fig. 11. Adding the new form field
As you see on the screenshot below, the form field is also in the parent application.
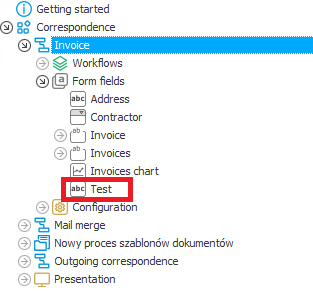
Fig. 12. Checking the localization of new form field
Deleting the relation
The related process cannot be deleted from the level of the application with which it has been related, but it is possible to disconnect the process relation from the application, after selecting the “Delate relation” option from the context menu of the application tree.

Fig. 13. Deleting the related process
Creating the reports and dashboards in the created application
For the related process you can create the reports, starts and dashboards within the application. Below there is a screenshot presents the starts created for each process:
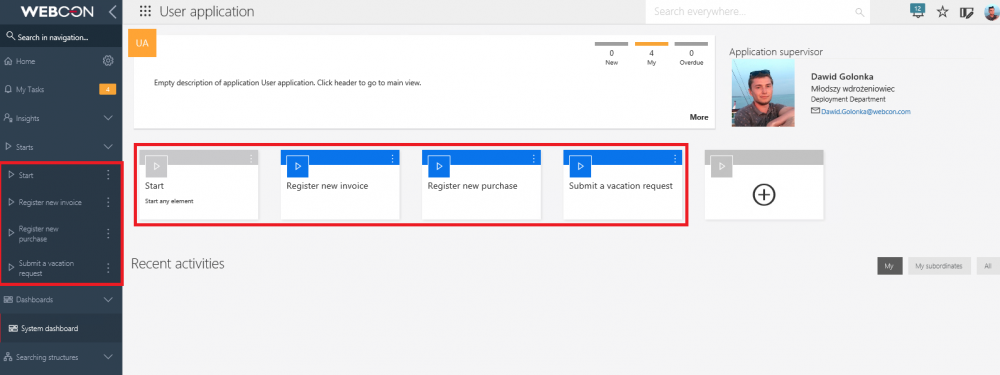
Fig. 14. Starters created in the user application
In the application you can also create reports based on the related processes. Three reports has been created, one of each process.
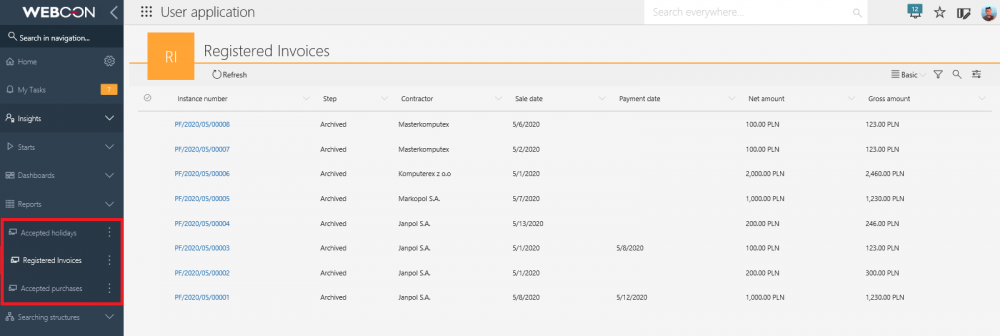
Fig. 15. Reports created based on the related processes
Relating the processes in one application allows you to create a dashboard in which you can get access to the starters and reports related to the selected processes.
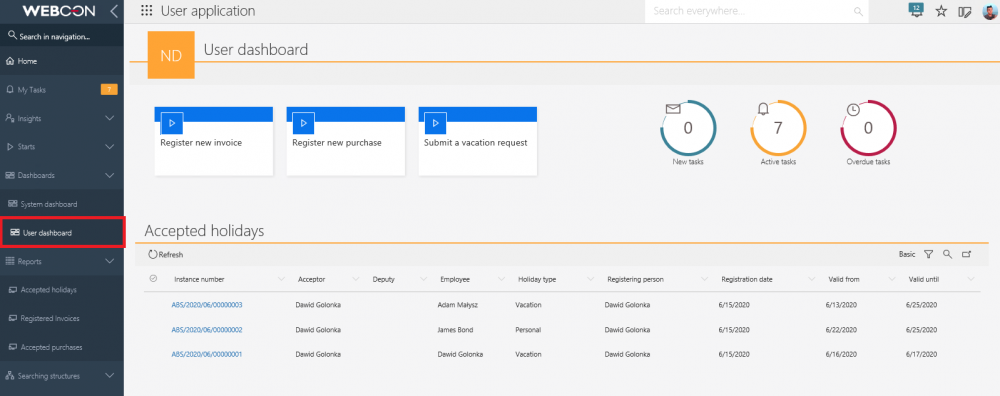
Fig. 16. The dashboard in the user application