Mass e-mail notifications
Applies to version: 2022.1.x and above; author: Anna Sobota
Introduction
The new version of WEBCON BPS mass e-mail notification system presents a great array of possibilities to adjust the contents and graphical solutions of mass e-mail notifications to the user’s current needs. Similar to the previous WEBCON BPS version the system administrator can define the day and time of the e-mail notification taking into account of the nature and working time of the organisation. Despite the possibility of defining the circumstances, e.g., group of addressees or redirecting the e-mail to the respective address, the previous version of WEBCON BPS 2021 mass e-mail notification system has been enriched with a vast range of new functionalities and visual solutions.
New version of WEBCON BPS mass e-mail notification system
The new version of the mass e-mail notification system allows the system administrator not only to use the embedded e-mail notification template but also to establish his own template and manage its contents, by using such components as header, task counter, task summary, task details. Additionally, the system can be used to send mass e-mail notifications about tasks of a different status, i.e., new, active or overdue tasks. When it comes to technical feasibilities the important information is that the new version of the mass e-mail notification system enables to create an e-mail notification combining different processes originated from different system applications, e.g., a single e-mail notification for all financial processes.
Let’s check the possibilities of the new version of the mass e-mail notification system by analysing the business scenario below.
Business scenario
Let’s imagine that you are the head of the procurement department in a big construction company. The prices of materials keep going up and your team has to face the challenge of submitting enquiries to suppliers in order to obtain the best price offer. By sending a mass notification e-mail to their co-workers about a new or active task related to prepare enquiries, which due to various reasons, for example, may turn into an overdue task, the CPO can easily plan the department dynamics, support the performance of the department workers and monitor their progress.
The first step when preparing a mass e-mail notification is to create an e-mail notification template.
Mass e-mail notification template
In the “System Settings”, “Global Parameters” tab, and later going to the “E-mail Notification” tab, “Mass E-mail Notification”, “Global Mass E-mail Notification Template”, the system administrator can select a ready-made e-mail notification template.
The global template can be edited. In the “Edit Mode” tab two edit options are available: basic and advanced. By applying the basic edit mode, the system administrator can manage the content of an e-mail notification and layout of e-mail notification contents, by using variables, such as: e-mail notification header, language of the e-mail notification header, task details etc. A company logo and colour of the e-mail notification header the system administrator will be able to set in the “Default Theme”, defined in the WEBCON BPS Portal themes. The advanced edit mode, in turn, in the HTML mode the system administrator will be able to create more advanced and customised version of the template.

Fig.1 Editing the mass e-mail notification template
It should be added that the user both Microsoft Outlook 2019, 2016, Microsoft Outlook Online, Gmail service and Android, iOS operated mobile devices, that is, mobile phones or tablets can benefit from the functionalities of “Modern” mass e-mail notification template offered by WEBCON BPS.
How to create a specific mass notification e-mail
In the system settings in the “Mass E-mail Notification” the system administrator can build his own list of e-mail notifications. How to create a specific, sometimes non-standard notification e-mail then? In the “General” tab apart from the e-mail notification name, e-mail subject and selection of processes for which mass e-mail notifications are sent, the system administrator by using the option “Use custom send rules for user notifications” can create a mass e-mail notification that refers to the specific circumstances. In the table below, the administrator can add conditions, with the use of the “+” button, when fulfilled, the created mass e-mail notification will be sent. For example, by using the rule “The task takes a given number of days” and entering the given number of days, the mass e-mail notification will be sent only if the duration of at least one task from the selected process is longer than the value entered using the above rule.
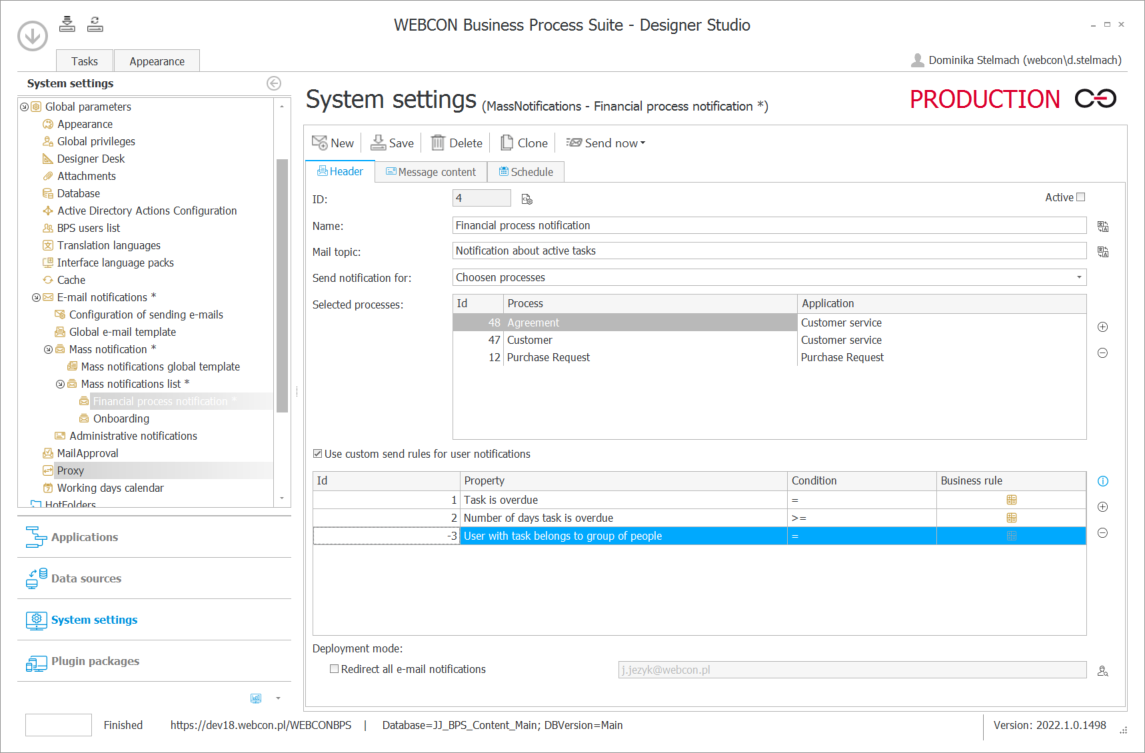
Fig.2 Setting the properties of a mass e-mail notification
However, with the use of the “Send the e-mail notification for” option the system administrator can decide whether e-mail notifications will be sent for all processes from all applications or only for selected processes that can be set individually.
Frequency of sending mass e-mail notifications
When a mass e-mail notification is prepared and rules related to the same are applied, by setting the “Time Schedule” function the system administrator can define precisely the day and time the mass e-mail notification will be sent.
See the example below:

Fig.3 Mass e-mail notification setup
Moreover, the system administrator can also decide about the frequency of sending mass e-mail notifications.
By applying the “Do not send when public holiday” option, employing the setting of the WEBCON BPS calendar, the system administrator can set the functionality of the mass e-mail notification in such manner to prevent the recipient’s e-mail spam.
Settings available for the recipients of mass e-mail notifications
The list of privileges of the system administrator covers not only the possibility of selecting the recipients of mass e-mail notifications but also giving the recipients the possibility of resigning from getting mass e-mail notifications, by marking the “The user can resign from getting mass e-mail notifications” option, available globally for all mass e-mail notifications.
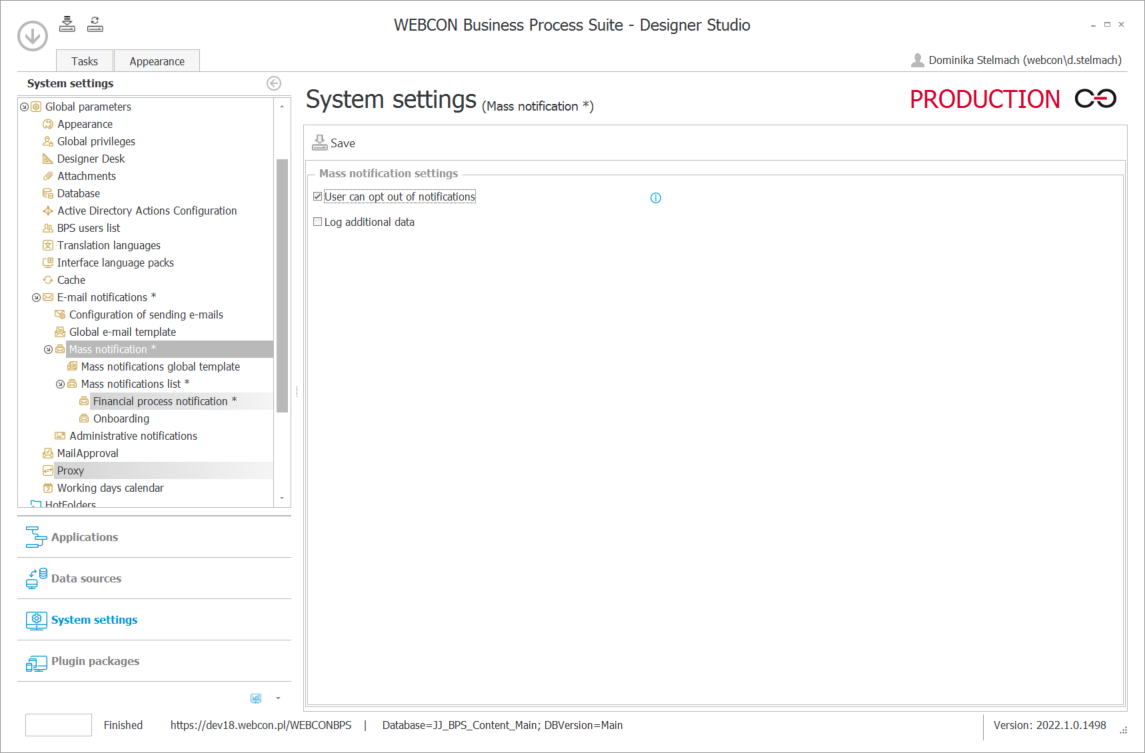
Fig.4 Setting the receipt of mass e-mail notifications
The recipient in the user’s profile in WEBCON BPS Portal can unmark receiving mass e-mail notifications and then the recipient will not get any mass e-mail notifications.
By employing the “I want to receive bulk notifications about my tasks” option the recipient accepts receiving the e-mail notifications.
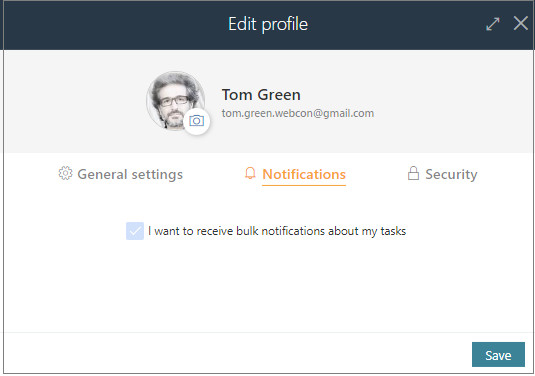
Fig.5 Exemplary setting of the user’s profile
To sum up, below one of the examples of the mass e-mail notification since there are numerous options.
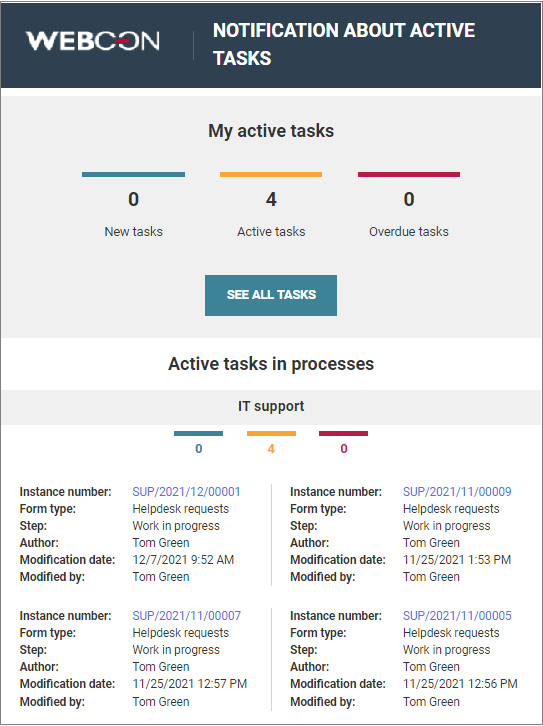
Fig.6 Example of a mass e-mail notification

