Mirroring environments (for 2023 Standalone)
Applies to version: 2023.1.x and above; author: Marcin Smarzewski
Deactivating Licenses on Test and Developer environments
Before mirroring the environment, it is recommended to deactivate the test or development license service (depending on which environment will receive the production mirror), Doing so will make it possible to activate the license service without assistance. If assistance is required, it can be requested through our support site https://support.webcon.com.
Deactivating the license service is possible through Designer Studio, by going to the Licenses menu and pressing Deactivate.
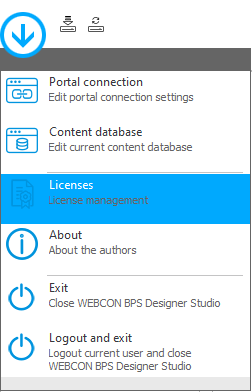
Deactivation can be done Online and Offline. The Online deactivation will require the client's Login and Password. If online is not possible, Offline can be used to generate a deactivation file. The deactivation can then be completed on https://activation.webcon.com by uploading the .REQ file.
Backup and Restore WEBCON databases.
Next, we need to recreate all WEBCON databases, such as:
- Configuration
- Content
- Attachments
- Archive (if necessary)
The MSSQL Admin should create a copy of production databases, and recreate the database on the development or test environment from this copy – replacing existing databases. If the databases were recreated under different names than the production ones, updating their names in certain tables will be necessary.
The following query highlights which areas need to be updated:
/*Configuration database e.g. BPS_Config*/
select CD_Name from ContentDatabases
/*Attachments database e.g. BPS_Content_Att*/
select PRM_Value from GlobalParameters where PRM_Name = 'DBMain'
/*Content database e.g. BPS_Content*/
select DEF_AttachmentsDatabase from WFDefinitions where DEF_AttachmentsDatabase is not null
Select ADB_Name from WFAttachmentDatabases
select PRM_Value from GlobalParameters where prm_name = 'WFAttachmentsDefaultDB'
select PRM_Value from GlobalParameters where prm_name = 'ConfigDatabase'
select PRM_Value from GlobalParameters where prm_name = 'ArchiveDefaultDB'
select ARD_Name from ArchivingDatabases
select DEF_ArchivingDatabase from WFDefinitions where DEF_ArchivingDatabase is not null
/*Archive database e.g. BPS_Content_Arch*/
select PRM_Value from GlobalParameters where PRM_Name = 'DBMain'
Changing the license type
After restoring the databases from the copy, the DatabaseLicence parameter in the GlobalParameters table will be set to Production. To adjust the license type to the environment, launch WebCon.BPS.ResourceKit.exe found in the Migration Tools folder, in the main installation folder.
Provide the connection parameters to the configuration database in the Configuration tab. Save the settings.

Next, switch the environment type to test or developer in the Change Database Type tab. If no databases are shown, press Refresh to reload the data.

Configuring the Webcon Workflow Service, Portal, SOLR, and activating the license service.
The next stage involves associating the Webcon Workflow Service with the new database.
Go to the WEBCON BPS installer and choose Tools for Application Management.
In the Local service configuration node make sure that the connection to the test database is correct, then press Save.
In the Farm services configuration node, both the production and test services should be visible. Uncheck all roles from the production service, and transfer them over to the test service. Also set the associated process (i.e. content) database.
At this point, you can also remove the production service from the test database.
If you get notified that the service is still in use, see the last chapter of this article.
Note! It is recommended to keep the License service role active until the mirroring procedure is complete. After finishing, the remaining roles can be deactivated in Designer Studio.
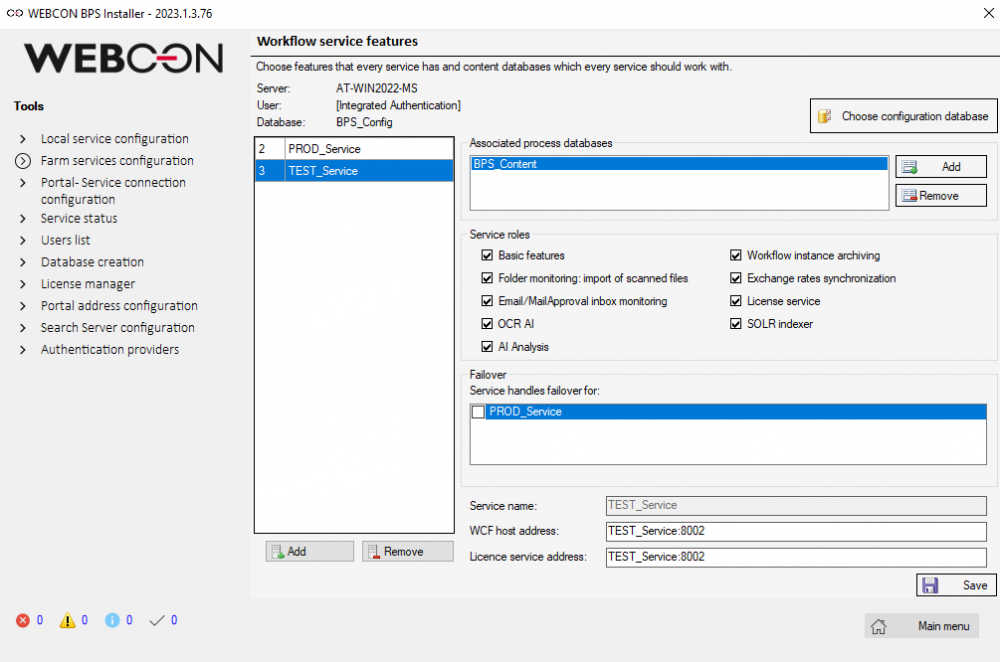
In the Portal address configuration and Search server configuration set the Portal address, app pool account, and Search Server addresses respectively (for dev or test environments).
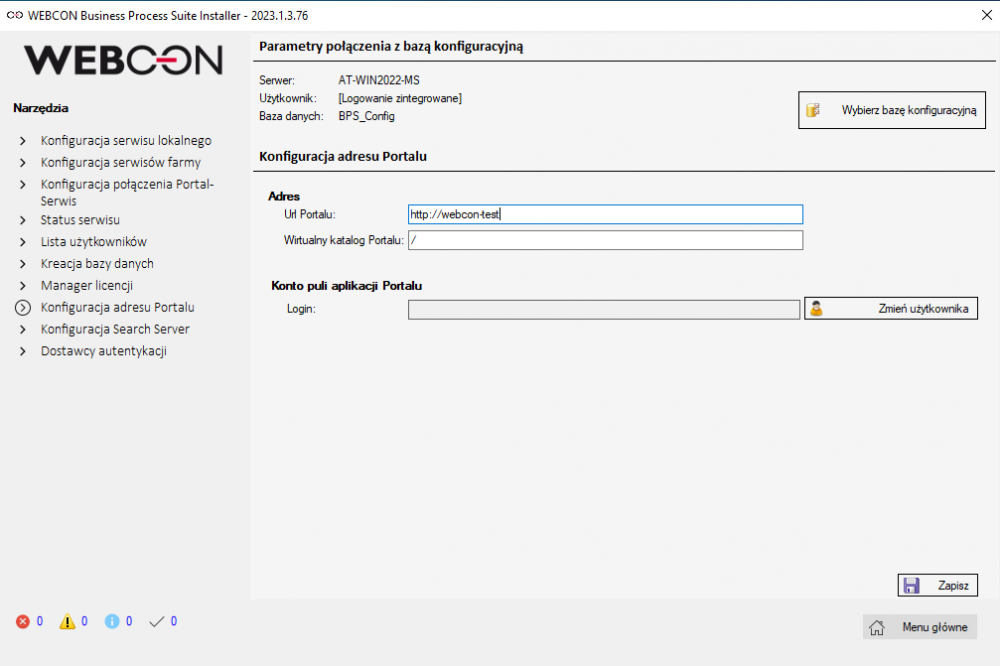
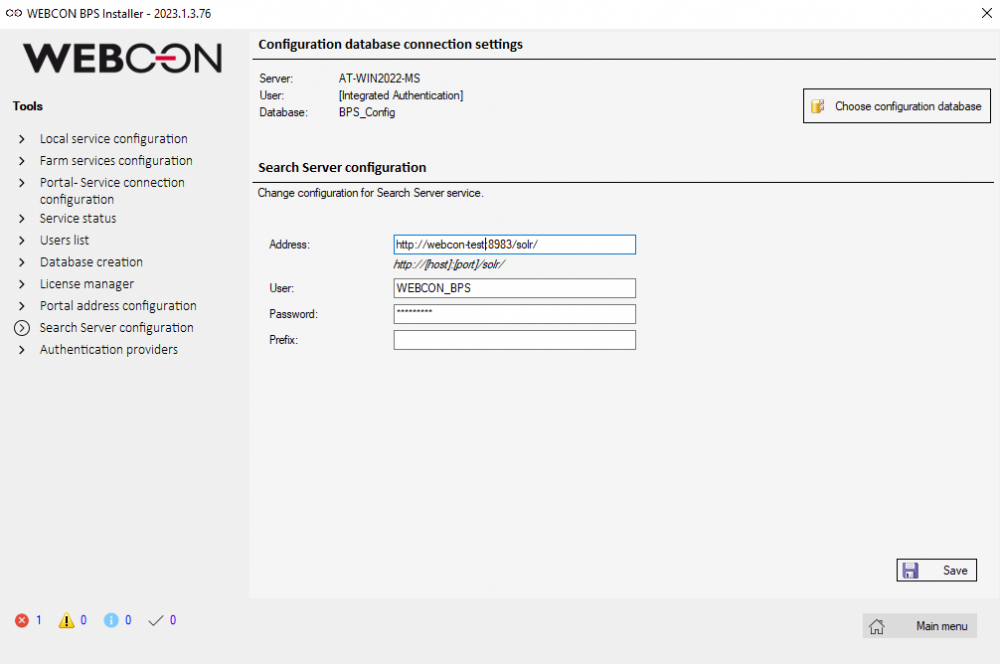
Now backtrack to the Service status node and activate the service. Any errors that occur will be saved in the Event viewer. The most common cause of issues is the lack of privileges for the service account to the recreated database.
After the service has been activated, return to the License manager and activate the license service. Instructions on how to do so can be found in this community article.
Updating related services in the database and adjusting other settings
If there exist any HotFolders, HotMailBoxes, or MailApproval settings that rely on the production service to handle said feature (i.e. the configuration specifies the production service, instead of Any). These settings will also need adjusting. Without this, it will not be possible to disconnect the production service from the test environment. These adjustments can be made in Designer Studio. Once all this is done, and all ties to the production environment are severed, you can activate other service roles (if you haven't already) and reindex SOLR.
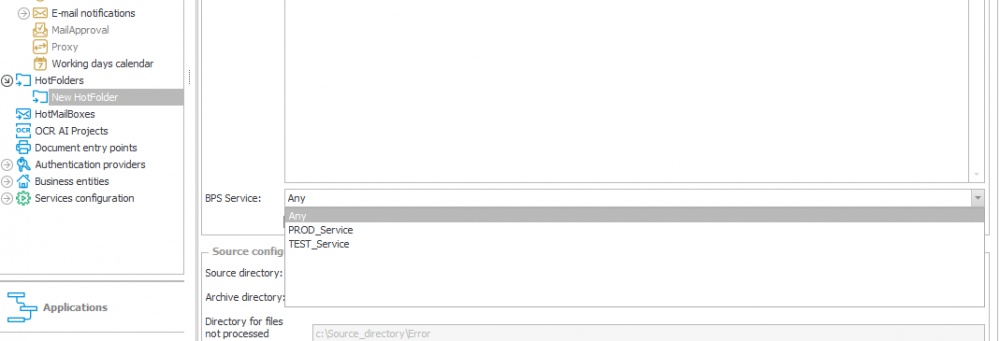
To wrap up, disconnect the production service in Designer Studio in the Services node in the System Settings. At this stage, it is worth verifying the following things:
- Adjust HotFolders and HotMailBoxes so that they monitor the correct shared folders and mailboxes respectively.
- Toggle deployment mode in the e-mail settings so that all e-mails sent by the system will be redirected to the dedicated mailbox (without spamming our users with e-mails from the test environment).
- Make sure any global and process constants have correct values.
- Make sure data source connections have correct values.
- Analyze whether any of your deployed applications have any connection or reference to the production database.
Once all this is done, and all ties to the production environment are severed, you can activate other service roles (if you haven't already).
SOLR indexing also needs to be executed, which in practice involves the following tasks:
- Full reindexing of all databases
- Clearing the activity index
- Reindexing the navigation in BPS Portal
All of these tasks can be added from within Webcon BPS Designer Studio, in the Reports section under the SOLR indexer queue.
These actions should only be executed once all necessary services are active and functioning properly. Otherwise, the tasks may fail to execute or may complete with errors, potentially resulting in an incomplete or inconsistent index state.

