Restricting the availability of printout a barcode label menu button and configuring document entry point
Applies to version: 2022 R1 and above; author: Łukasz Maciaszkiewicz
Introduction
Efficient documentation management is key to the proper functioning of a company. In addition to their proper registration in the system, the incoming documents must be quickly accessible in their original, hardcopy version. To streamline their flow and storage WEBCON BPS offers printout a barcode label functionality allowing users to link data entered in the system with the document hardcopy.
Most companies delegate the task of receiving and registering incoming documents to one, appointed unit (often the main office) or person. To prevent unauthorized barcode label printouts, it is possible to restrict the availability of menu button triggering printout a barcode label action to defined workstations, users, or defined users working on defined workstations.
This article describes a sample configuration restricting the availability of menu button triggering printout a barcode label action to the workstation defined as a document entry point.
Case description
The company’s main office collects hardcopy documents every day. The documents must be then registered in the WEBCON BPS system. To streamline their management, a process is created with a three-stage workflow presented in the image below. The associated form allows users to enter information on the delivered documents in the system. Upon registration of the aforementioned information, it is possible to print a barcode label for the registered document using a menu button available only for the authorized workstation.

The configuration takes place in two stages, i.e. first configuration of document entry point, and then insertion of menu button triggering “Printout a barcode label” action and restriction of its availability.
Document entry point configuration
The document entry point is a company’s unit mentioned in the introduction tasked with registering incoming documents and printing their respective barcode labels. In compliance with the applied business logic, it is necessary to configure the document entry point to be able to access printout a barcode label menu button from the Portal’s form window, otherwise, the button will not be visible. Please note here that the configuration of a document entry point is not tantamount to the restriction of its availability to a given point.
There are three possible scenarios for document entry point configuration:
- document entry point is a workstation accessed by many users and indicated by its IP address;
- document entry point is a person recognized by login entered in the browser. The person can work on many workstations;
- document entry point is a specific person (recognized by login) using a specific workstation (recognized by IP address).
The article discusses in detail the configuration for the first of the above-mentioned scenarios.
Configuration
To configure the document entry point, click the “System settings” button on the left.

Using the selection tree on the left, select “Document entry points” and click the “New” button in the newly opened window on the right.
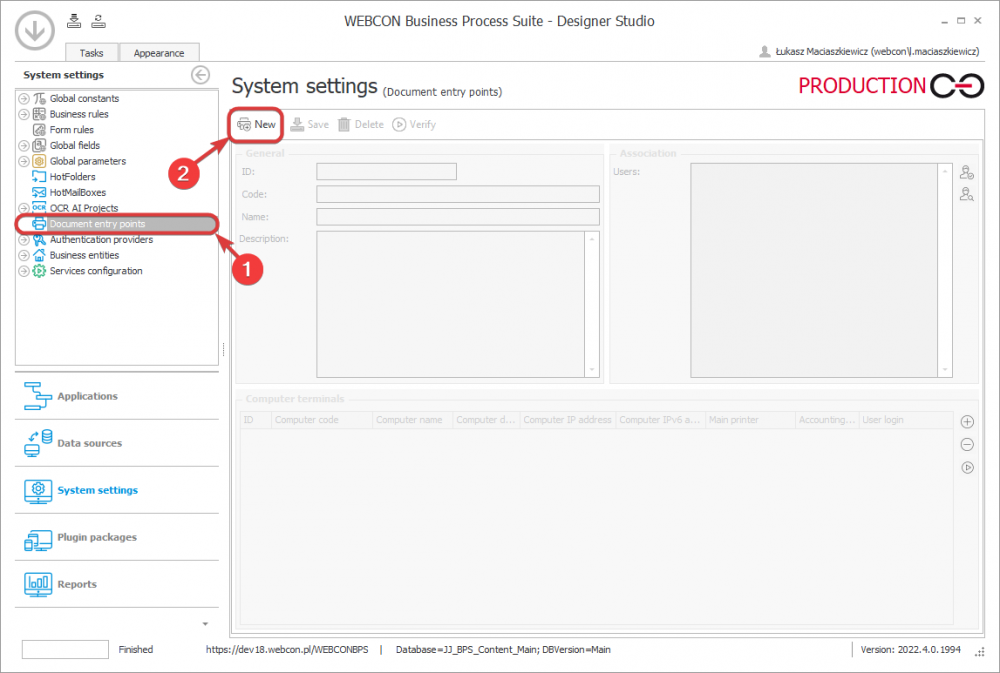
In the “Name” field enter a new name for the document entry point and click the plus button in the right, upper corner of the “Computer terminals” field.
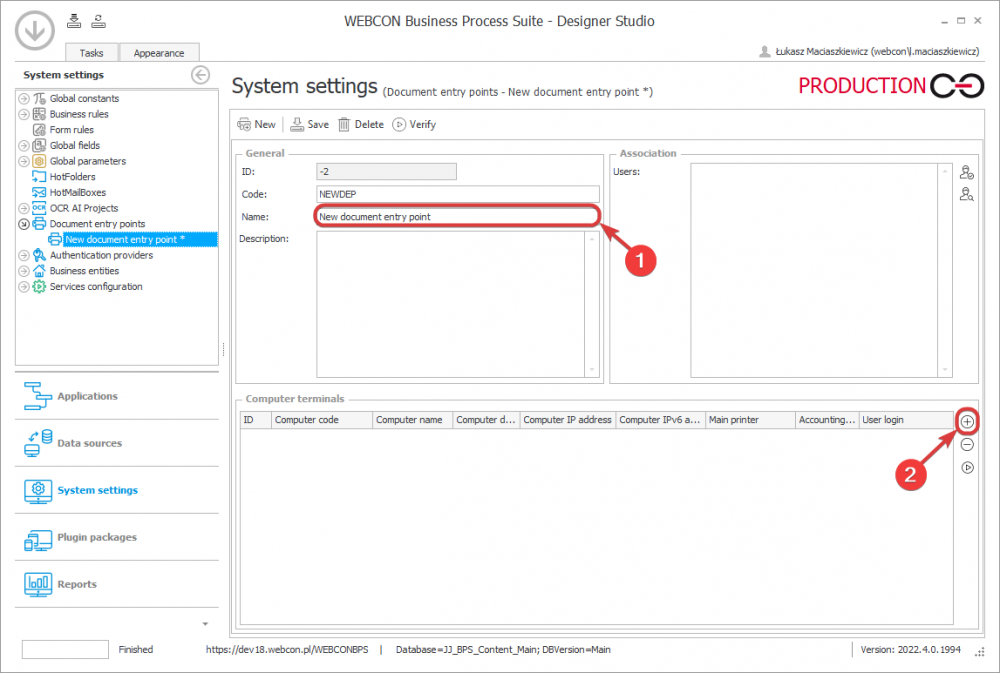
A line is added to enter document entry point parameters. Its columns are discussed in detail below.
- Computer code: user-defined code of computer facilitating workstation identification.
- Computer name: optional column. If computer works in a network and no computer ID is specified, the system identifies the computer by the name specified here.
- Computer description: optional description helping user to identify a specific workstation.
- Computer IP address: filled out when a workstation is defined as a document entry point.
- Computer IPv6 address: optional address filled out as an additional parameter if the IP address is specified in the above-mentioned column or instead of the IP address. The column is filled out when a workstation is defined as a document entry point.
- Main printer: printer used for barcode label printouts. Specify the printer using the following notation: computer nameprinter name. This printer is then set up in the “Printout a barcode label” action by default.
- Accounting printer: alternative, second printer for the document entry point. Once configured, it is possible to choose the printer used for printouts in the “Printout a barcode label” action configuration window.
- User login: filled out when a specific user is defined as a document entry point. Enter BPS ID here, but note that while in newer environments it has a UPN format (i.e. name@domain, e.g. a.smith@webcon.com), in older ones the format is NetBIOS (i.e. domainname, e.g. webcona.smith).
Enter the computer code, its IP address, and specify the main printer. (In the presented example one workstation is defined as a document entry point, but please note that you can specify more workstations by adding and filling out more lines).
Information on barcode printer installation is available here: https://howto.webcon.com/barcode-printer-installation/.
In an alternative scenario, when a specific person is defined as a document entry point, skip the “Computer IP address” column and fill out the “User login” column instead. Both columns are filled out when a specific person working on a specific workstation is defined as a document entry point.
In the “Association” field add a person or a group of people in charge of the document entry point and press “Save”.
Entering the name of a user or a group of users in the “Association” field allows you to specify users ascribed to a given point. The option is useful when there are multiple document entry points. If a user is already ascribed to a document entry point when a “Printout a barcode label” action is triggered, the system uses the point ascribed to them. Additionally, if there are multiple workstations with different logins defined in the document entry point ascribed to a user, when choosing a printer for printout, the system prefers printer belonging to the workstation with the current user login.
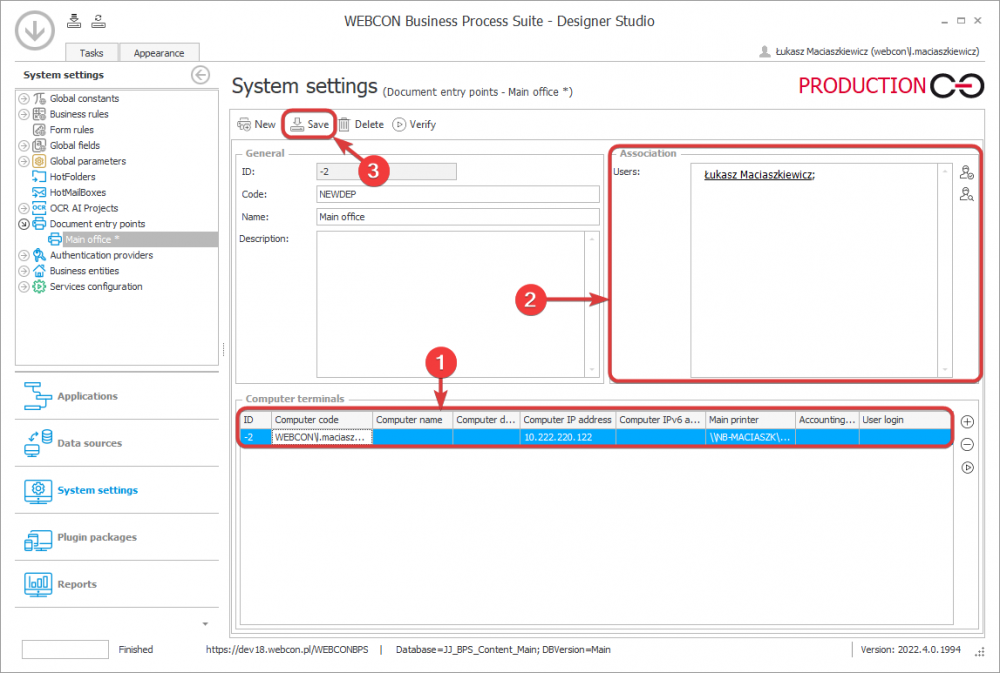
Adding “Printout a barcode label” menu button and restricting its availability
From the 2022 R1 version the availability of the menu button triggering the “Printout a barcode label” action is determined by a rule. After its insertion, the button is visible only for the defined document entry point. Note here that without the rule inserted, the button is visible to all users and workstations, whether defined as a document entry point or not. This approach differs from the one applied in the previous versions where the button triggering only the “Printout a barcode label” action was displayed only to the defined document entry points and the rule was not inserted.
A sample configuration allowing for the aforementioned solution is presented below.
Configuration
Click the “Application” button available in the bar on the left, expand the process branch (the name of the process used in this example is: “Barcode label printout”), and click the process workflow. Select the “Global actions” tab in the newly opened window.
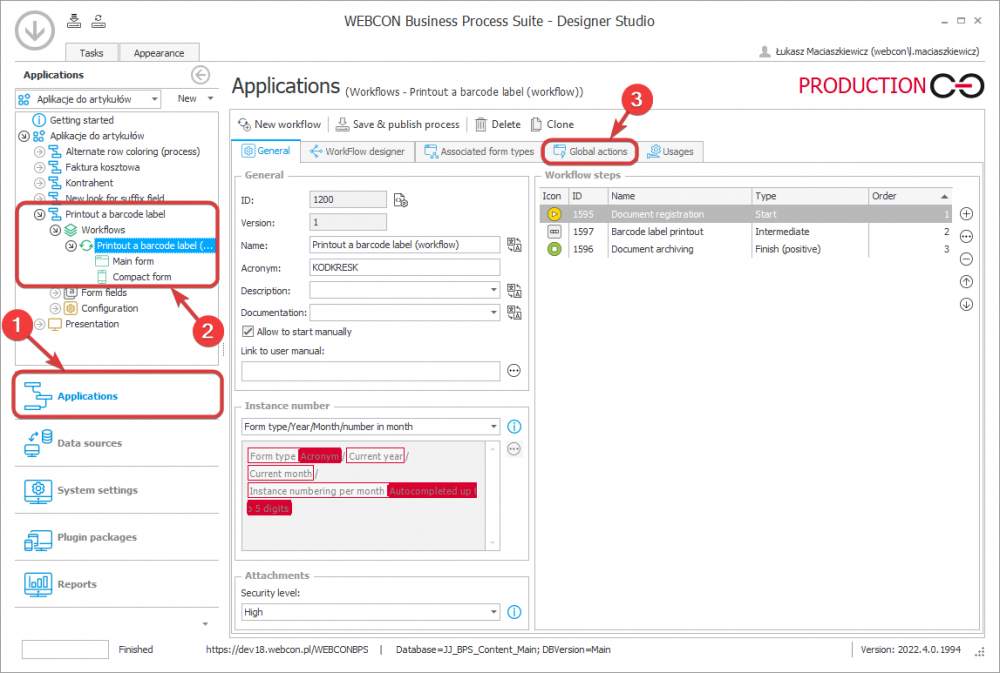
In the tab window, click once the “Menu button” option to select it and click the plus icon.

Enter the menu button name in the “Name” field. Now, click the “Execution conditions” tab.
It is also possible to choose icon of the new button and specify the message displayed before and after proper action execution. These steps are skipped in the discussed example.
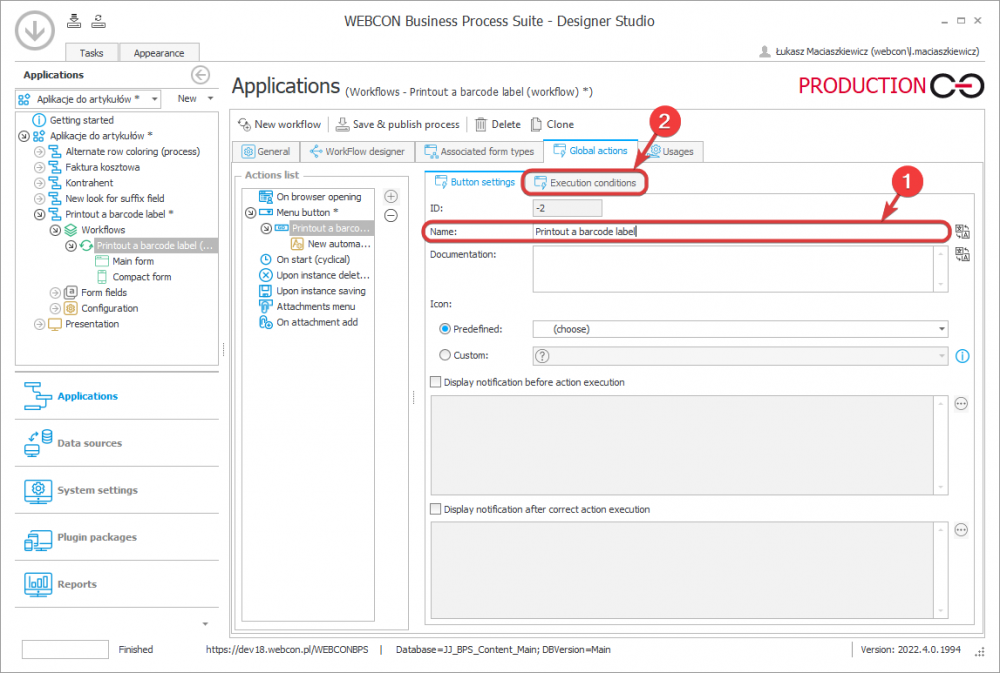
To make the button available only for the document entry point, enter the below rule in the “Availability restriction” field. The rule controls the button availability, making it visible only for the document entry point.
Select “New automation” in the selection tree.

Enter the automation name and move the pointer over the black arrow stretching between the “Start” and “End” steps. A plus icon appears – click it.
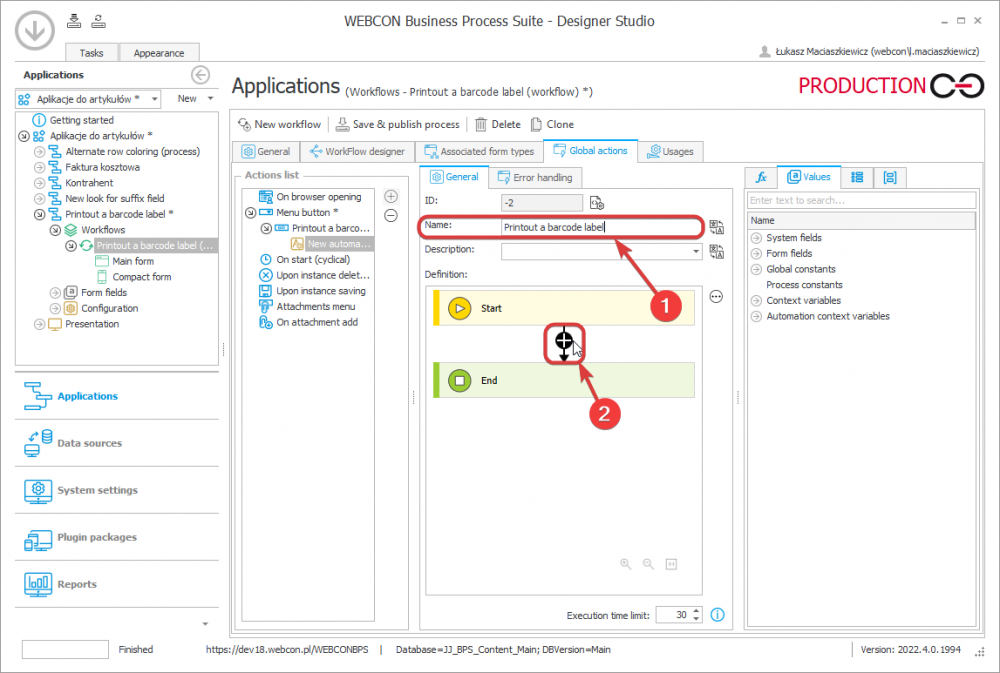
The opened window allows you to select the type of action. Search for “Printout a barcode label” and click it.

A new action block is created between the “Start” and “End” steps. Click the vertical ellipsis icon and choose “Configuration” from the expanded menu.

Insert the barcode template in the opened configuration window in the “Template” field and fill out the “Quantity” field determining the number of barcode labels to print. After entering the above-mentioned data, click the “Save” button.
Information on designing a barcode label template is available here: https://howto.webcon.com/how-to-create-barcode-printout-template/.
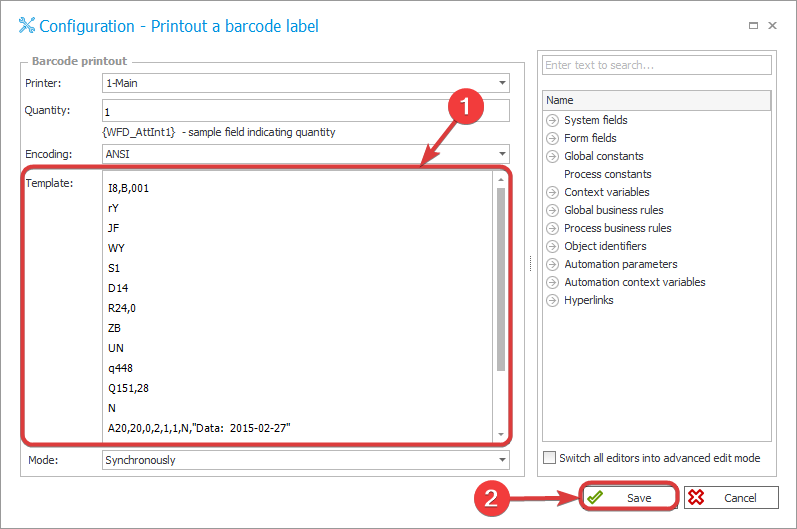
Once you finish configuring the automation, click “Save & publish process”.
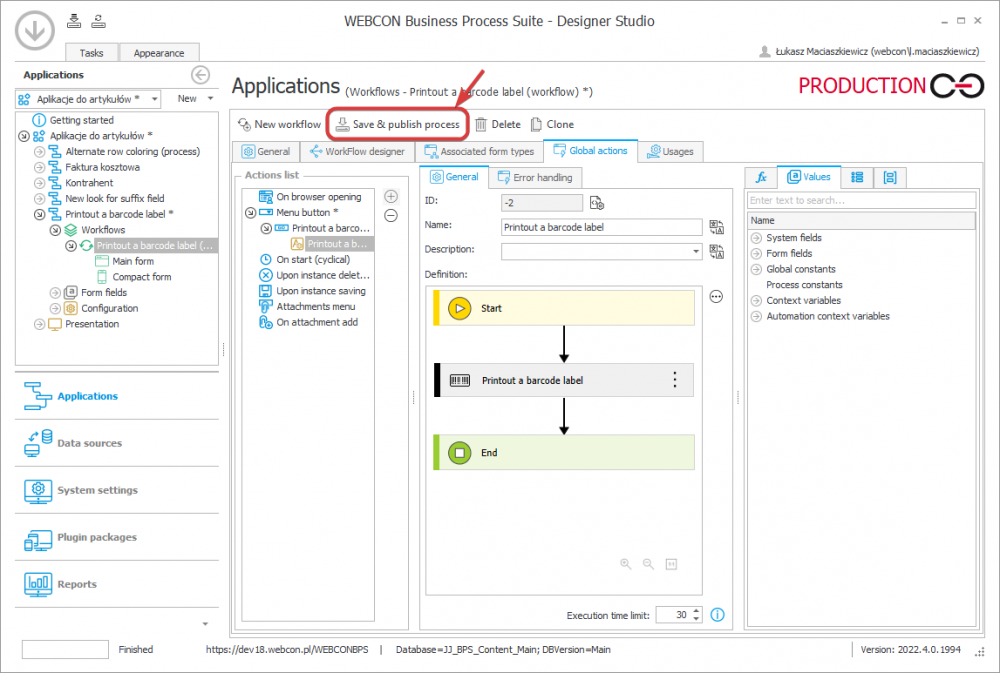
Now you can check the availability of the “Printout a barcode label” menu button in the form preview (Main form – Global form template – Form preview). This step is skipped in the discussed example.
Open WEBCON BPS Portal and the form belonging to the relevant application and process. Fill out the data and click the button entering it into the system (its name in the example is “Register”) The form created for the purpose of this article looks as follows:
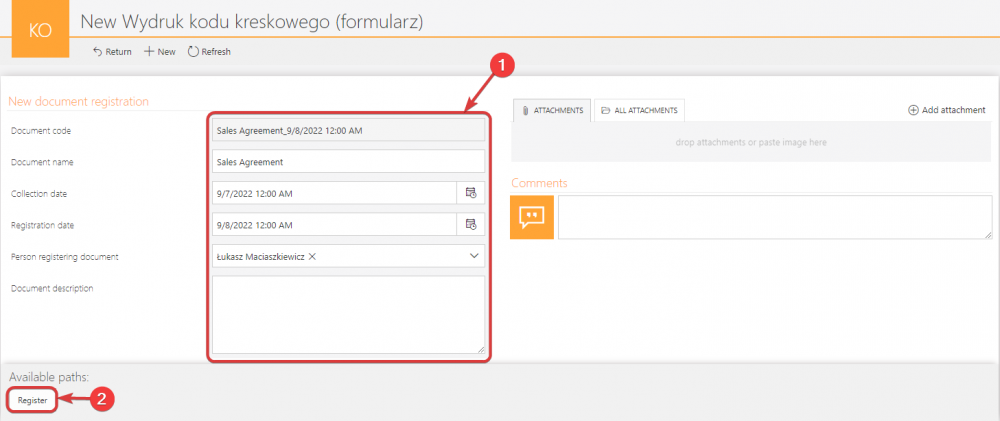
After registering the data and proceeding to the next step, the “Printout a barcode label” menu button appears in the upper bar. The button is available only for the workstations defined in the rule entered in the menu button “Availability restriction” field.
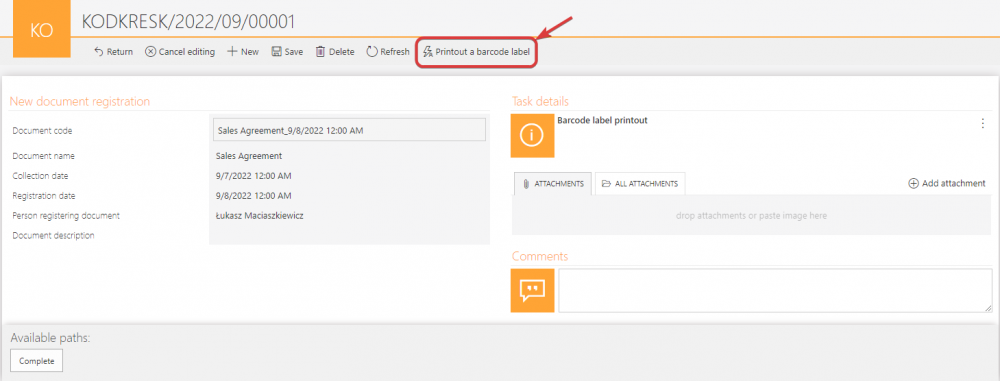
Summary
The ability to show menu button to the defined workstations is a very useful option that prevents accidental or unauthorized printouts. The article described a sample configuration where one workstation is defined as a document entry point, but please note that you can enter more. This can be the case for bigger companies where more people are authorized to print barcode labels.

