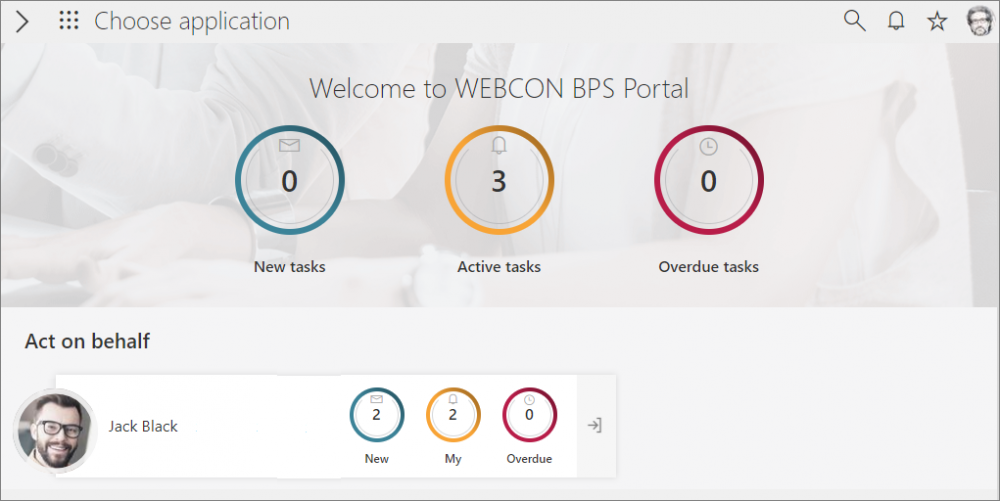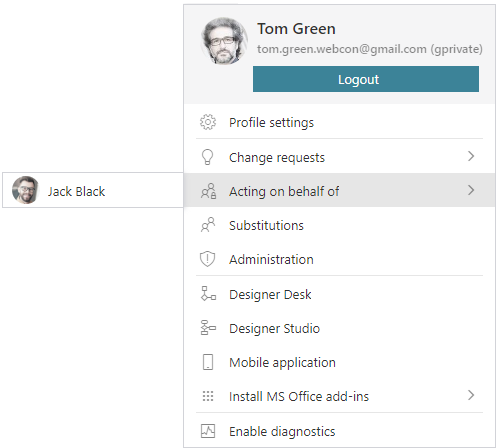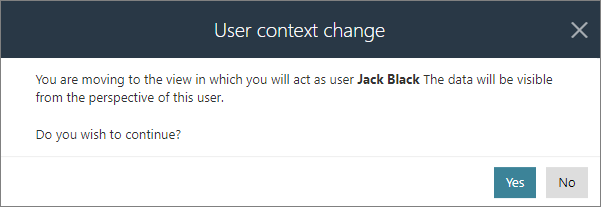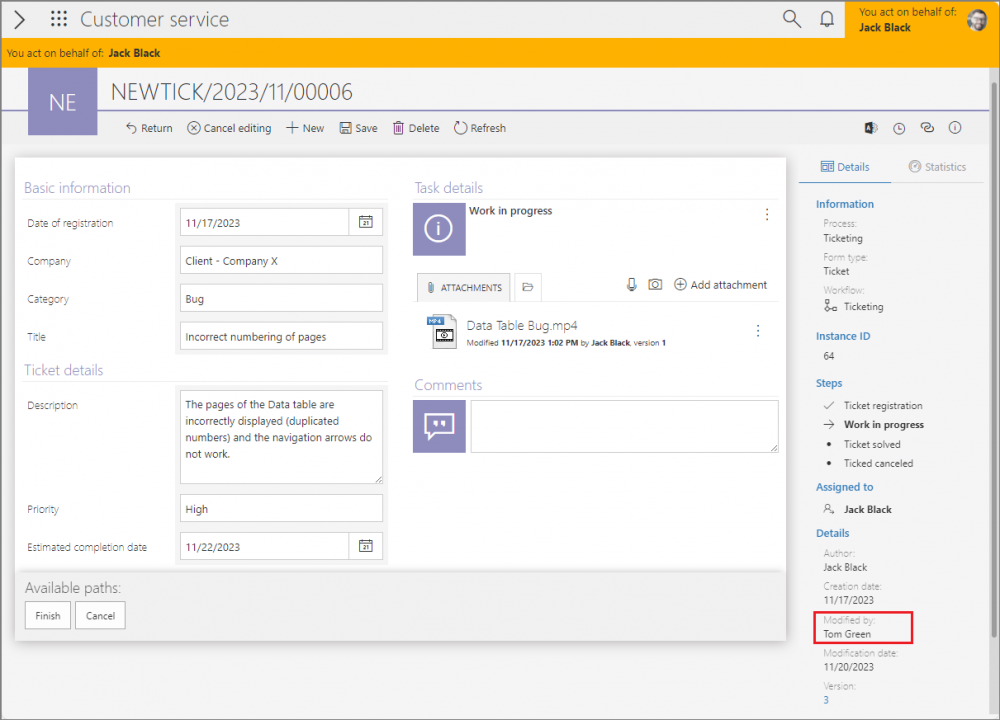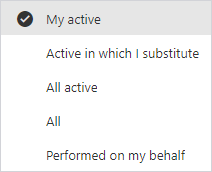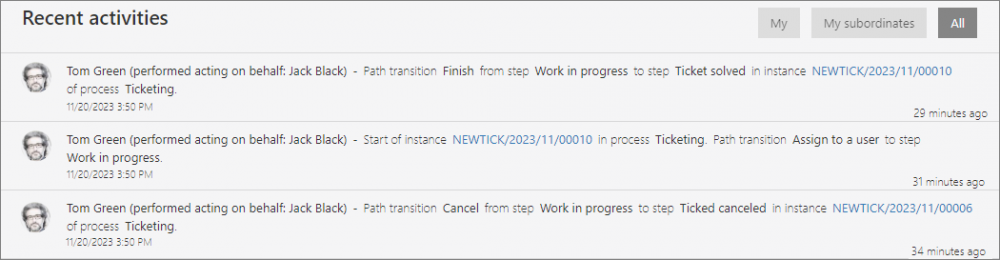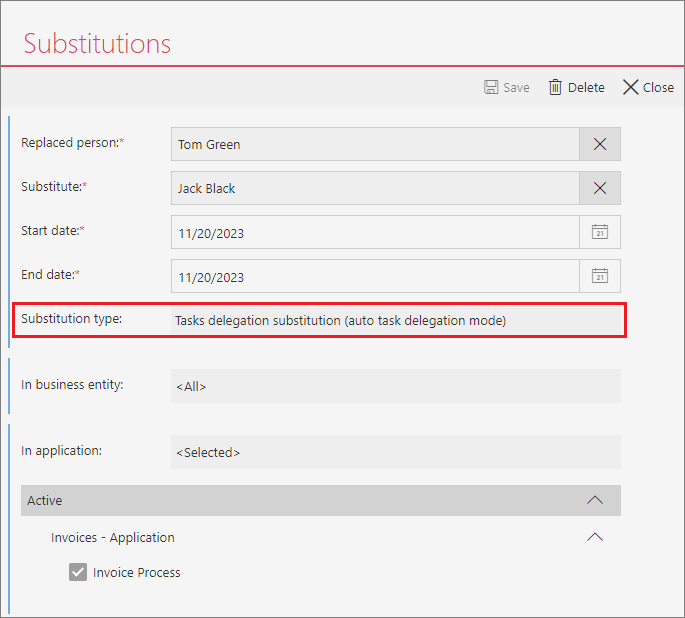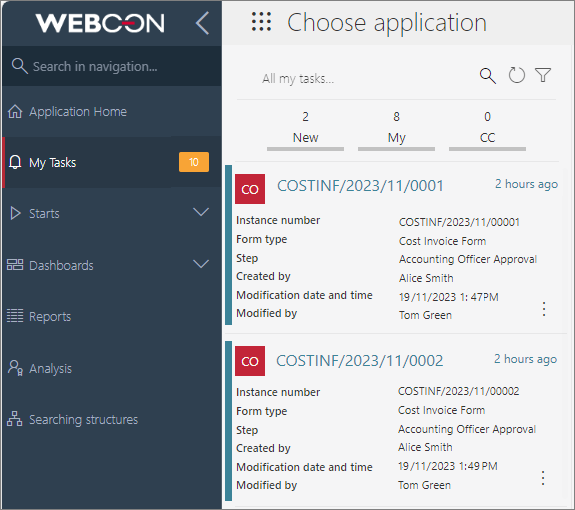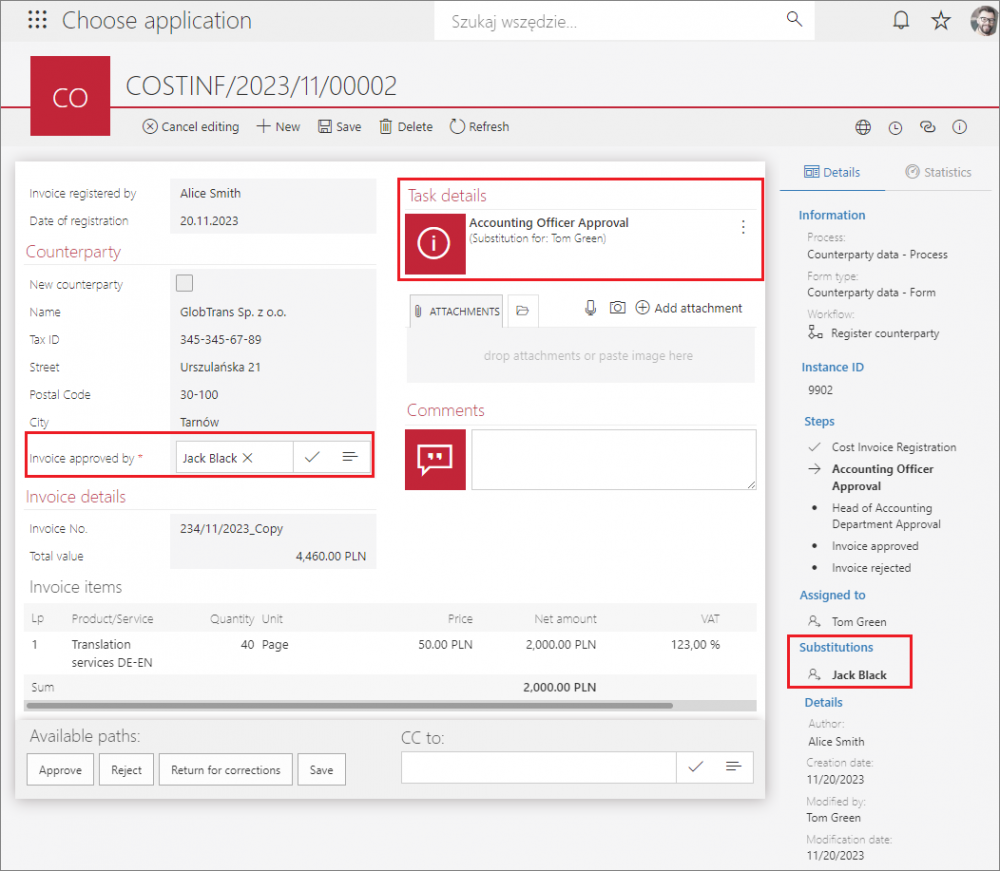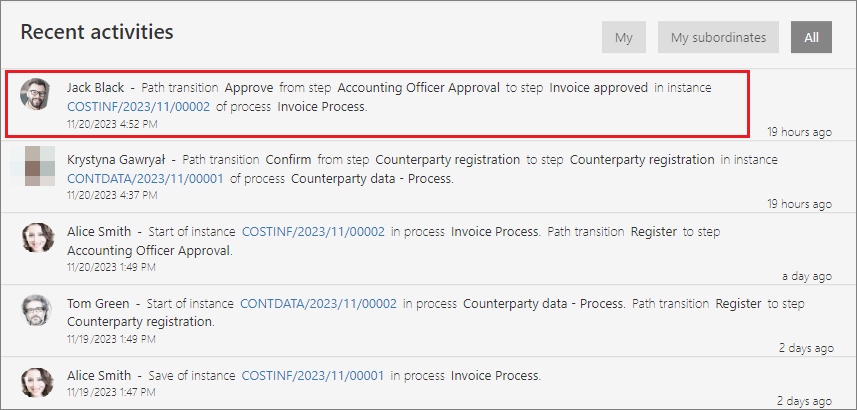Substitutions in WEBCON BPS
Applies to version: 2022 R1 and above; author: Krystyna Gawryał
See also:
Introduction
Substitutions in WEBCON BPS ensure the continuity of task execution despite temporary/periodic staff shortages in departments, e.g. during the holiday season. Thus, it is a tool that allows not only a better organization of work in a company, but also a long-term optimization of business processes, regardless of their type.
In this article, the handling of Substitutions in WEBCON BPS is explained on a business example, with a special focus on:
- the type of substitution,
- the user who creates the substitution, their role and privileges,
- availability of applications/processes in which substitutions are to be created.
Working on behalf of substituted person
There are two types of substitutions available in WEBCON BPS – Working on behalf of substituted person and Tasks delegation substitution, which differ significantly not only in terms of configuration, but also in terms of the rights and role that the Substitute will have.
In the case of the first type of substitution (available from version: 2022 R1), the Substitute will be able to act on behalf of the absent user with so-called full access. This means that the Substitute, after switching to the Acting on behalf of mode, will see exactly what the Substitute would see at the same level of access. The Portal view is limited to those applications/processes for which the Substitutions have been enabled and configured. In addition to performing tasks, the Substitute will be able to launch or modify an instance, and will have access to reports and dashboards. All tasks performed by the Substitute are signed with the Replaced person’s name, and the information that it is a work on behalf of another user appears in the instance history and is visible in substitution reports.
Business case
In the customer service department, a manager responsible for processing customer requests and assigning them to individual employees goes on vacation. The manager chooses a substitute to perform the manager's duties during this time. In addition to working on active tasks, the substitute should also have access to application reports and be able to see, for example, which employees have been in contact with a customer and what the correspondence history is, and also, if necessary, create a new task or reopen a closed task.
Fig. 1. Workflow used to register a new request from a customer
Working on behalf – configuration in Designer Studio
By default, each newly created process has the option Allow to work on behalf of another user checked. To enable/disable this option, go to the selected process and then to Settings → Substitutions.
Fig. 2. Configuration of work on behalf of another user in WEBCON BPS Designer Studio
Configuration in Portal and visibility of applications/processes when creating a substitution
To add a substitution from Portal, go to the user settings and select Substitutions from the drop down menu.
Fig. 3. User menu – Substitutions
Depending on your privileges, you can add a substitution for yourself or others, where the list of available applications and processes is determined by their individual settings (see Fig. 2).
Fig. 4. Adding a new substitution
New substitution for me – if you create a substitution in your own name, you will be able to select the processes for which the substitution should be active, based on application privileges. This means that if you have any application privileges, all processes from that application will be available in the selection list (as long as substitutions are enabled in the process configuration, Fig. 2). Your process privileges are not taken into account. The list of applications/processes is not limited by companies. If the System administrator creates a substitution for themselves, they can also select any process with substitutions enabled.
New substitution for other user – if such a substitution is created by the System administrator or by a user who is authorized to create substitutions for anyone (the Specified users for anyone option in the substitution configuration, Fig. 5), they will be able to select any substitution-enabled processes from all applications.
In addition, if the substitution is created by the Superior for subordinates (according to the configuration of the subordinate structure), they will be able to select processes from all applications for which the subordinate, i.e. the replaced person, has any privileges. The list of applications/processes is also not limited by companies.
Who can create substitutions for other users is determined by the Global substitutions settings, available by clicking on the icon with three sliders (see Fig. 4).
Fig. 5. Global substitutions settings
The new rules for visibility of applications/processes in Substitutions are effective from versions 2022.1.4.346 and 2023.1.2.123 and also apply when editing an already created substitution. Additionally, the list of applications/processes available for creating or editing a substitution is updated each time the Replaced person changes.
It is worth recalling that previously the visibility of processes in Substitutions depended on the privileges on the process, not the application.
According to the assumptions of the present business case, the manager wants to create a substitution for themselves, so the Replaced person's data are automatically filled in. All that remains to be done is to define the Substitute, specify the duration of the substitution and select the Working on behalf of substituted person with full access option as the Substitution type.
Fig. 6. Working on behalf – configuration in WEBCON BPS Portal
According to the above configuration, the Substitute will have full privileges to the selected workflow in the specified process and application (Selected in the In application field). However, if you select All, the Substitute will have access to all their applications and processes with Working on behalf enabled (see Fig. 2).
After you have completed the above information, click Save.
Acting on behalf of another user
Immediately after logging in to WEBCON BPS Portal, the Substitute will see a special Act on behalf widget. The widget will be visible on the Portal home page and on the application dashboards where it is possible to act on behalf of another user. The data are presented by the replaced user along with information on the number of new, active, and pending tasks. The values displayed by the task counters are limited to those applications and processes that have been made available to the Substitute.
Fig. 7. The Act on behalf widget on the WEBCON BPS Portal home page
The Acting on behalf of mode is also accessible from the user menu – just click on your profile picture, select the dedicated option, and then the Replaced person.
Fig. 8. Selecting the user on whose behalf the Substitute will act
If you click on the Replaced person's tile (Fig. 6) or on their name in the user menu (Fig. 8), the view will change to the context of the user on whose behalf the Substitute will work. In both cases the corresponding information window appears:
Fig. 9. Window informing that the user's context has changed
The information that the user is acting on behalf of the Replaced person appears in the upper right corner of the screen. In addition, when you navigate to an instance, preview it, or start a new workflow instance, an orange bar with similar information appears at the top of the page.
Fig. 10. Information about acting on behalf of the Replaced person.
If the Substitute makes any changes to the form or goes through the path, their personal details will appear in the Modified by section of the Info panel (see Fig. 10). Examples of other places in the system where the Substitute's personalities are available in the context of the workflow instances they are working on are given in this article in the "Instance history and Recent activities” section.
By switching to the Replaced person's context, the user menu is reduced to the following options:
You act on behalf of: [User’s name] – information about the user on whose behalf the Substitute is acting,
Act on your behalf – ability to return to work of user’s own behalf,
Acting on behalf of – selection of the user on whose behalf the Substitute will act,
Enable diagnostics – enables system diagnostics.
Fig. 11. User menu in Act on behalf mode
If the person who is on leave (manager) logs into their account, they will see a palm tree icon in the upper right corner, which informs about active substitutions.
Fig. 12. Icon informing about active substitutions
After clicking on the icon, the user will be taken to the My active substitutions report.
Fig. 13. My active substitutions report
If more substitutions are available and the user has the appropriate privileges, they can view the substitution information by sorting them by the options:
Fig. 14. Options to sort Substitutions
Instance history and Recent activities
All tasks performed by the Substitute in the Acting on behalf of mode are signed with the Replaced person's details. The information that the Substitute acted on behalf of another person appears in the Instance history (Fig. 15), in the Substitution reports (Fig. 13) and in the Recent activities section (Fig. 16).
Fig. 15. Instance history – Acting on behalf of
Fig. 16. Recent activities
Thanks to this solution, when the manager returns from vacation, they can easily see the work performed by the Substitute on their behalf, without having to check the dates of the Substitute's activity.
Task delegation substitution
The second type of substitution available in WEBCON BPS is the Task delegation substitution, which is handled in the auto task delegation mode, i.e. for each active task of the Replaced person, a corresponding task is generated for the Substitute. The Substitute only receives the privileges to modify workflow instances, while the other rights of the Replaced person are not transferred to the Substitute. After WEBCON BPS Workflow Service has started the substitution, all active tasks of the Replaced person that have been configured accordingly (see Fig. 18) are delegated to the Substitute.
Business case
A Billing Specialist in the Accounting Department is going on vacation for a day and wants a colleague in a similar position to take over they duties on that day. The highest priority tasks are performed within the cost invoice billing application and they cannot wait, so it is necessary to perform them on the day of the employee's absence. The employee currently has 2 tasks assigned in this application.
Fig. 17. Active tasks of the Replaced person in the specified application
Task delegation substitution – configuration in Designer Studio
In order to be able to create a Substitution definition according to the above requirements, you must first check the Use automatic task delegation option in the configuration of the process in which the employee has active tasks (Settings → Substitutions).
Fig. 18. Configuration of Task delegation substitution in WEBCON BPS Designer Studio
It is also important that the task delegation option is allowed from within the task itself. Go to the path configuration and make sure that the Enable substitutions (automatic task delegation mode) box is checked in the corresponding section of the Task creation tab. By default, all such boxes are checked.
Fig. 19. Task delegation setting on the path
Adding a Task delegation definition in Portal
The algorithm for adding a Task delegation substitution in Portal is the same as for Working on behalf of another user (see Fig. 19), except that in the Task type field you should select Task delegation substitution (auto task delegation mode). It is also important to specify the appropriate process and note that the start date of the substitution cannot be earlier than today.
Fig. 20. Adding a Task delegation definition in WEBCON BPS Portal
Automatic delegation of tasks and their execution
When the substitution is processed by WEBCON BPS Workflow Service and becomes effective, a palm tree icon (see Fig. 12) will appear next to the image of the Replaced person, indicating that there is an active substitution for them.
More importantly, all indicated active tasks of the Replaced person are automatically delegated to the Substitute and appear under their tasks in the New tasks section.
Fig. 21. Tasks delegated to the Substitute
In the case of Task delegation substitutions, the Substitute has access only to those workflow instances in which they are to perform the task. Unless they have previously been granted the appropriate privileges or have been granted them in the meantime, they will not see the home page of the associated application.
After navigating to a workflow instance, the Details section displays information that the task is being performed as a substitution for another user. Similar information is displayed in the Info panel. Also, in the fields configured with the CURRENT USER function, the form is automatically filled in with the personalities of the Substitute, as if they were working on their own task, although it is de facto assigned to the person they are substituting.
Fig. 22. Workflow instance as seen by the Substitute
Instance history and Recent activities
Once the task is completed and the path is traversed, the workflow instance is marked as Modified by the Substitute and forwarded to the person to whom the task is assigned in the next workflow step, or proceeds to the final step.
Tasks completed under a Substitution are always signed with the Substitute's name. This is visible in the Instance history:
Fig. 23. Instance history – Task delegation substitution
and in the Recent activities section on the application home page:
Fig. 24. Recent activities – Task delegation substitution
Summary
The functionality of Substitutions is a comprehensive solution for the uninterrupted execution of tasks in case of short- and long-term employee absences. Depending on the user's preferences, the nature of the work, and the privileges granted, users can utilize two types of substitutions, ensuring that the assigned tasks are completed on time and that the information about who, when, for whom, and how the tasks were performed is transparent to those involved (e.g. supervisors), avoiding potential errors and saving time for additional verification.



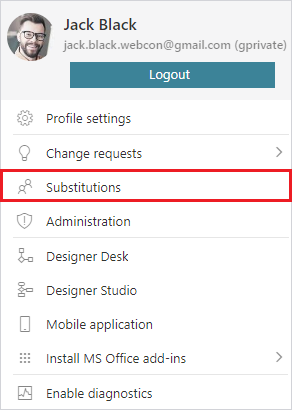
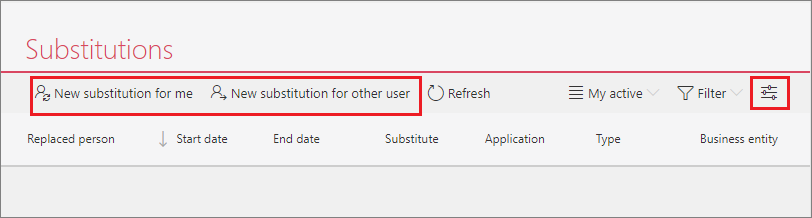
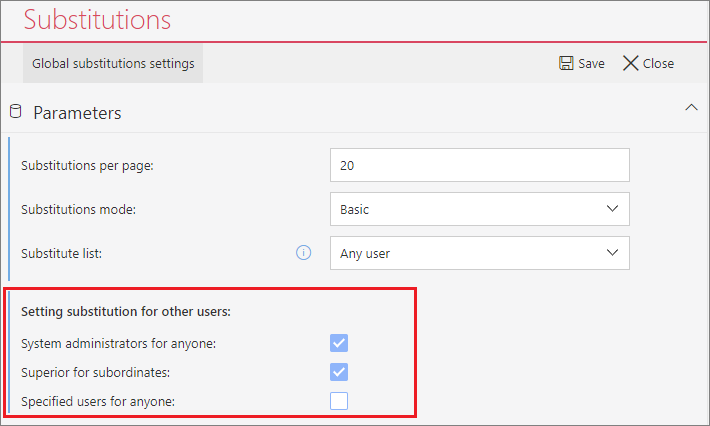
.png)