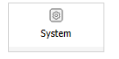System steps - how do they work?
Applies to version: 2020.1.x and above; author: Franciszek Sakławski
Introduction
WEBCON BPS allows us to manage our company and streamline the assignment of tasks by designing workflows. A workflow is a sequence of steps that an instance of the workflow must complete to fulfill its business goal. Such a workflow facilitates and optimizes work by clearly specifying the order in which steps must be completed and who they must be completed by. In Designer Studio, a workflow consists of steps and transition paths connecting individual steps. Read this article to understand how bpm workflows work.
Steps in the system – system step
There are several types of steps:
- Start
- Intermediate
- Final (positive)
- Final (negative)
- System
a) System – the article below will discuss how this step works
b) Waiting for scan
The workflow service role – “Folder monitoring” will check files and process the barcode located in it. If the file is correctly recognized, then it is attached to the list of attachments of the workflow instance associated with the barcode. Also, if the instance is in the “Waiting for scan” step at the moment, then it is automatically moved to the next step through the “default path”.
More information -> https://howto.webcon.com/secretarys-office-a-sample-workflow/
c) OCR steps (Waiting for text layer/OCR AI/OCR AI learning)
More information -> https://howto.webcon.com/custom-ocr-fields/
d) Waiting for subworkflows
More information -> https://howto.webcon.com/action-set-workflow-status/
Characteristic of the system step:
- Tasks in the step are not “Finished” even if the “Finish all task” option is checked.
- Any tasks assigned during the system step are moved to the next step.
- Standard e-mail notifications are not sent after leaving the step.
- No tasks need to be defined on paths leading into system steps.
Icon of the system step:
Fig. 1. System step icon
Business case
Below there is a process of car fleet management, which consists of two workflows.

Fig. 2. Workflow – Car Management
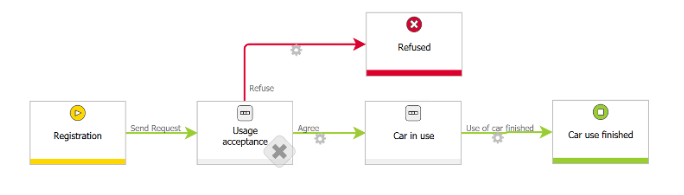
Fig. 3. Workflow – Use registry
The first of the workflows is used to manage the car fleet, where each workflow instance refers to the specific car and informs about their availability. The second one is the workflow that reserves the car for use. The first step will be to register a car and set the status to “Car available for rent” and then, by using the action in the “Use registry” step, the car will be rented and the status will change to “Car in use”.
On the screen below, the system steps are marked in red. At the “Car management” step the user must select whether the car is ready to use (the “Make available” path), requires servicing (the “Move to the service step” path) or is not suitable for use (the “Withdraw from use” path).
This example assumes that the user has selected the path going through the “Car available for rent” system step.
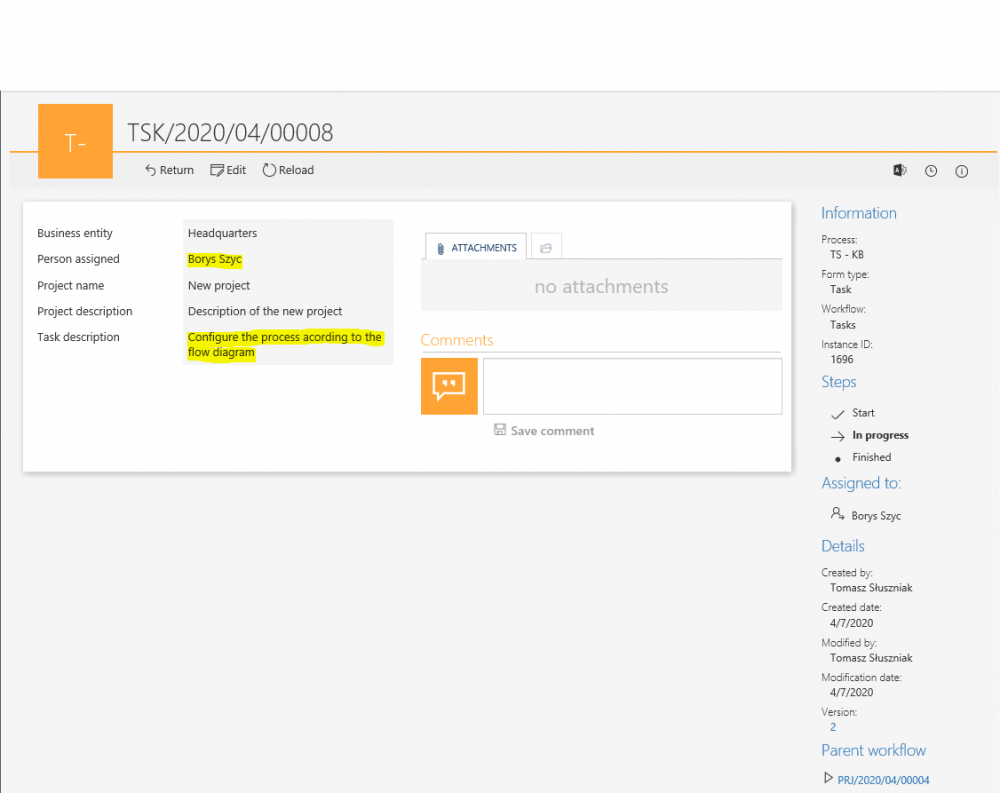
Fig.4. Car Fleet Management workflow with system steps checked
Go to WEBCON BPS Portal – in the “Car management” step, in which the car card is located, click the “Make available” button.
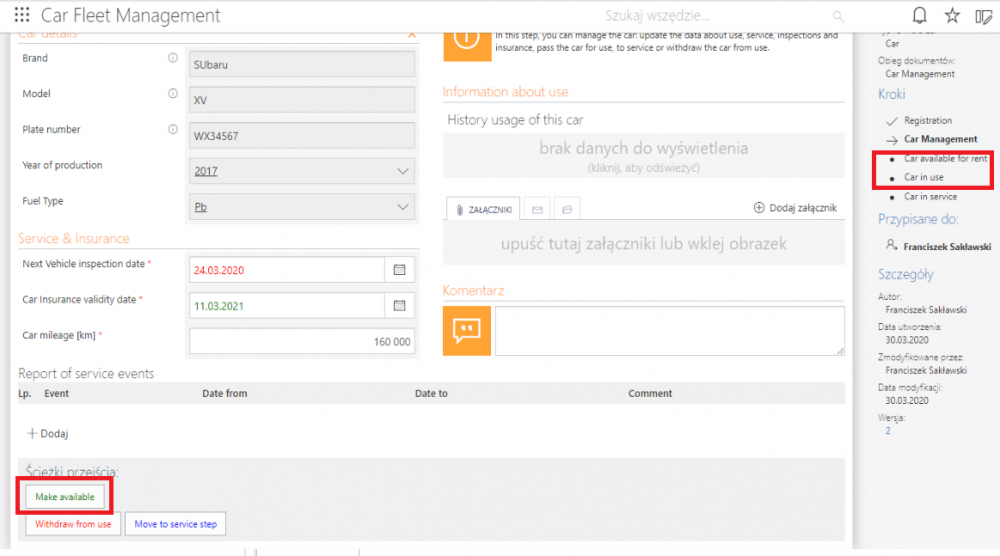
Fig. 5. The form of the “Car Fleet Management” workflow
The instance is in the “Car available for rent” step:
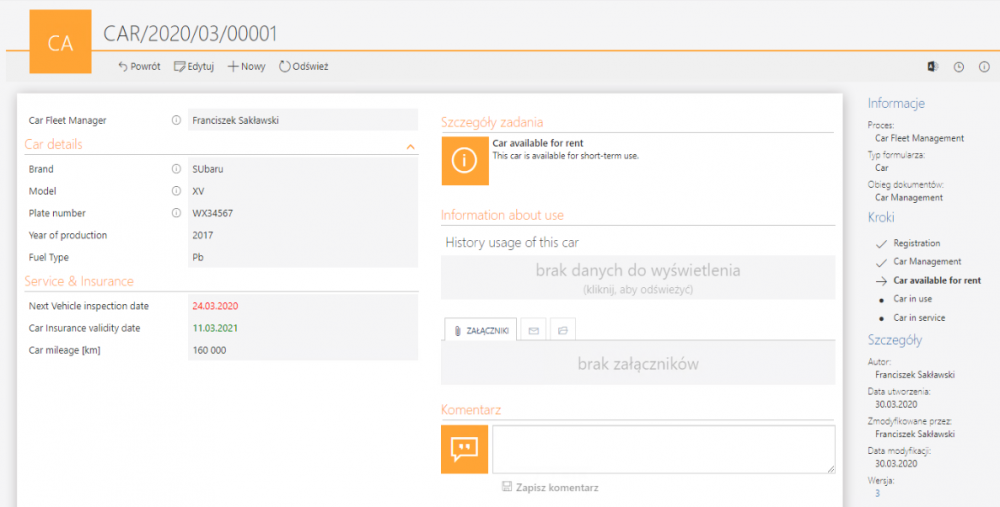
Fig.6. The form of the “Car Fleet Management” workflow
Next, let’s start the car register workflow by using the car registered below.
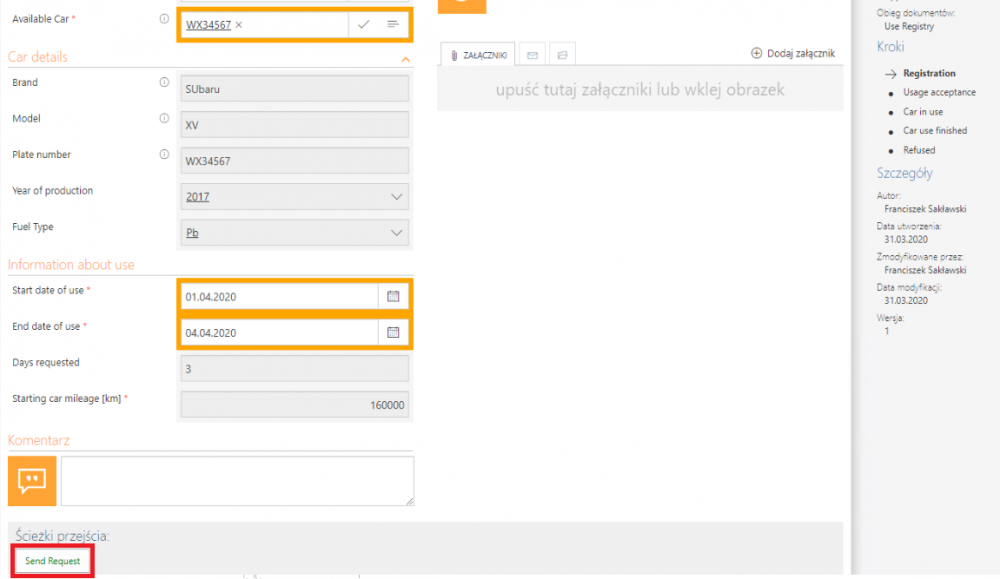
Fig. 7. The form of registration a car on the “Registration” step
After sending a request, the managing person of a given car can approve or reject it (in this case, it will be approval).
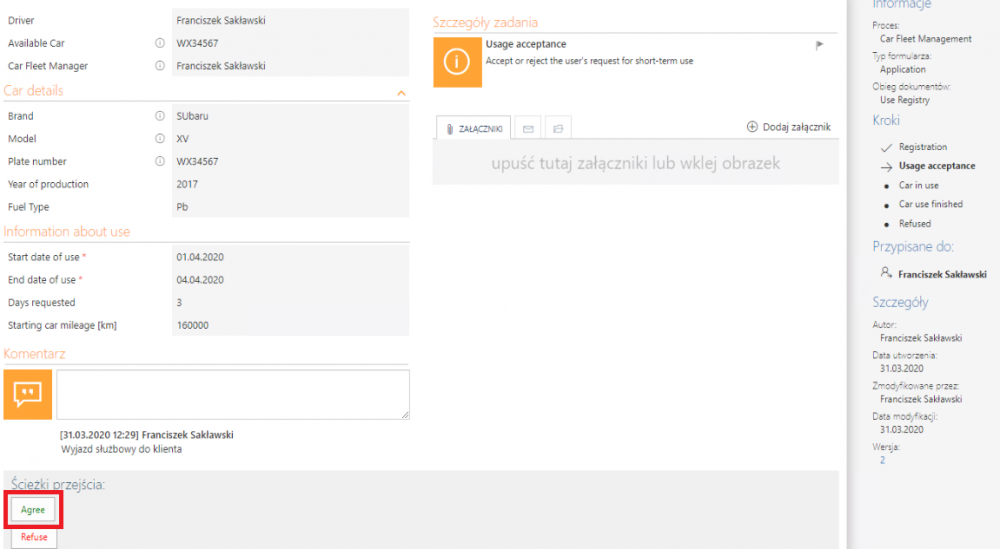
Fig. 8. The form of registration a car on the “Usage acceptance” step
After approving the request, the main workflow can be moved to the “Car in use” step.
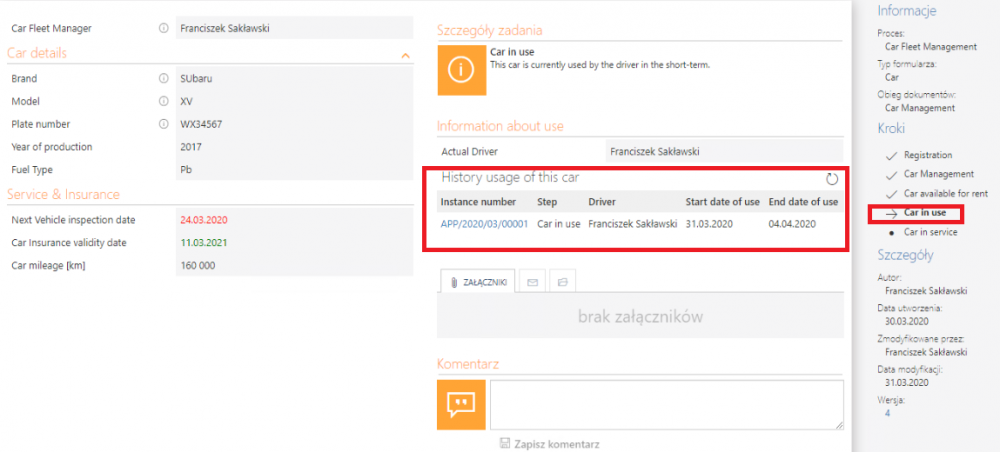
Fig.9. The form of the “Car Management” workflow in the “Car in use” step
Summary
The system step compliments the existing steps in the application. In this article, we presented one of the simpler cases of use based on two workflows, but system steps can be used more widely depending on business needs.