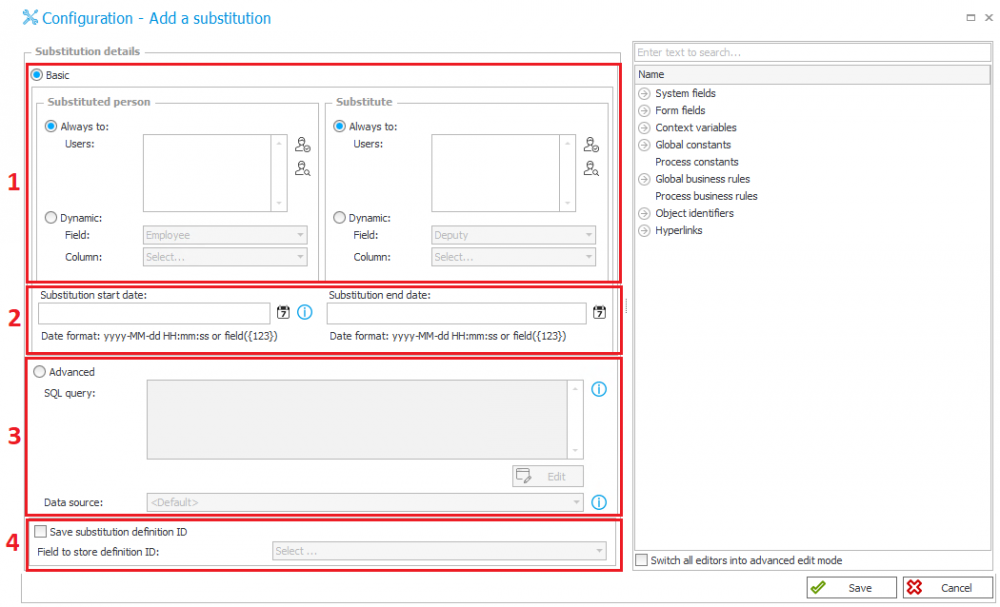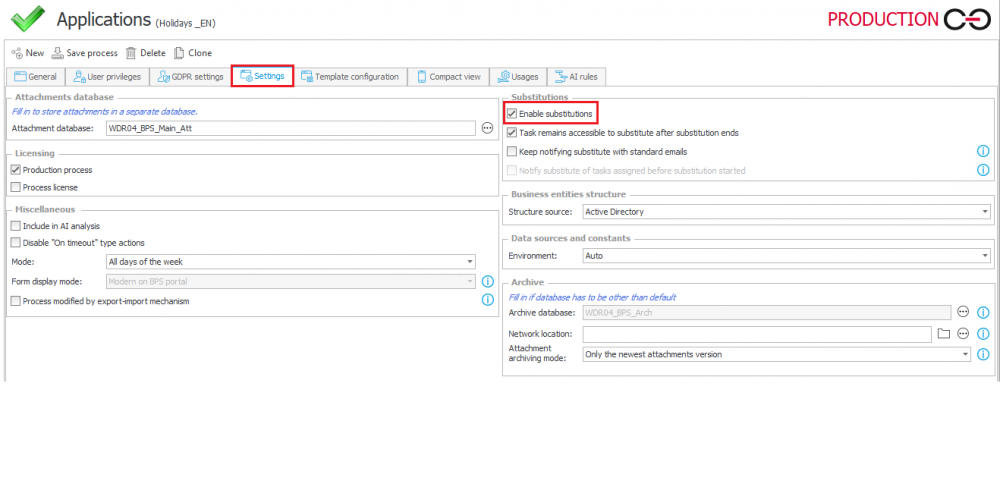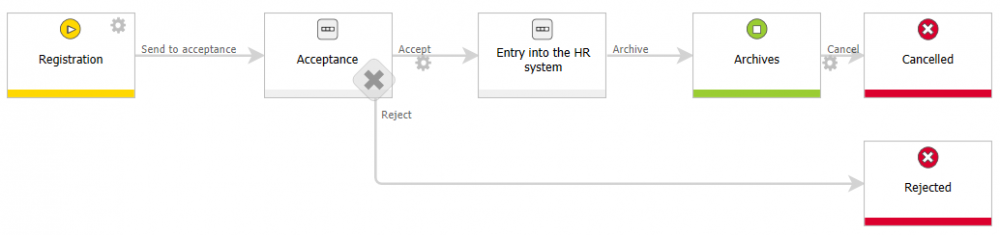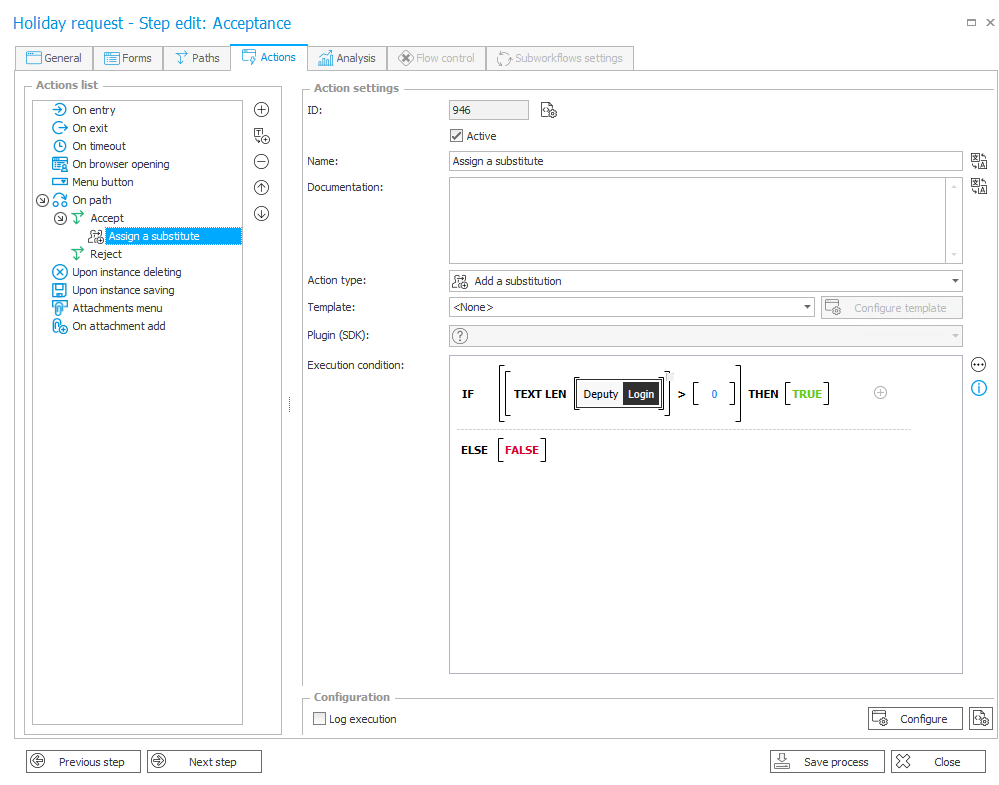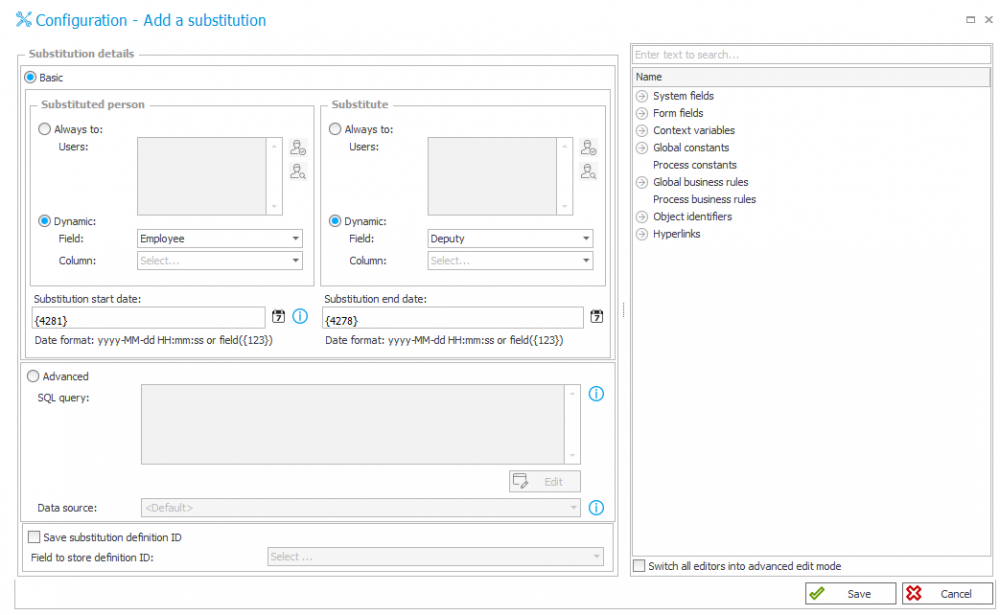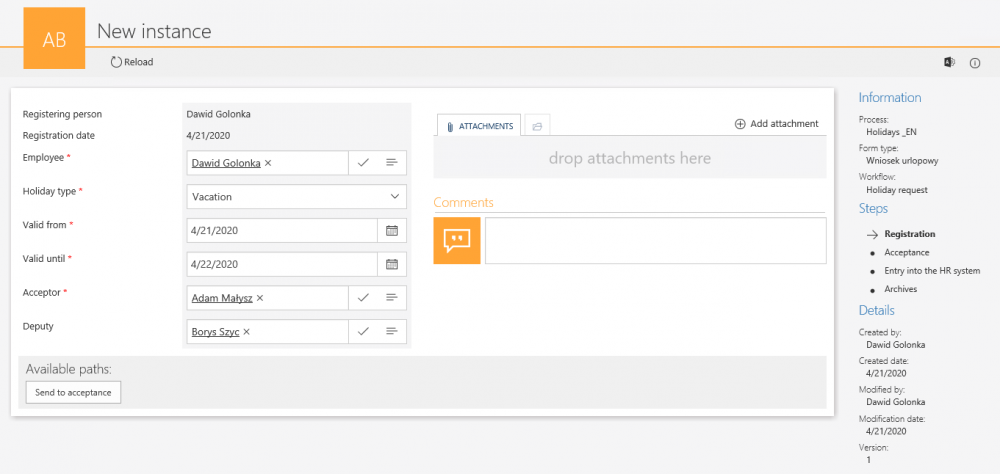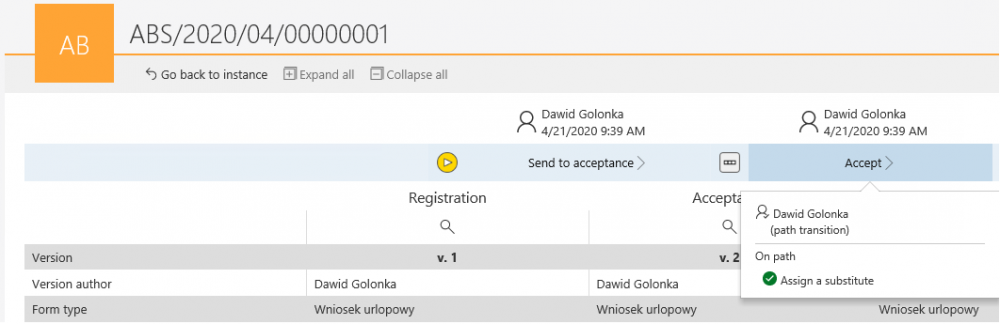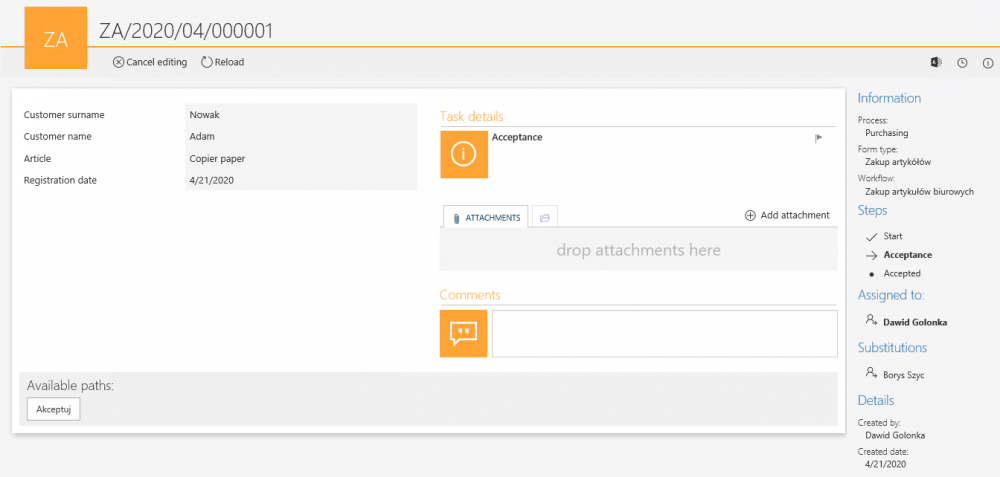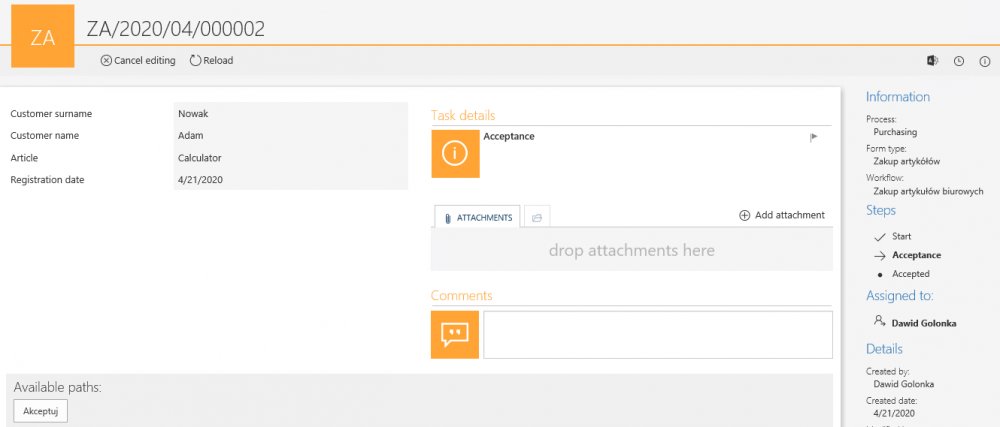Applies to version 2020.1.x, author: Dawid Golonka
Introduction
If an employee is absent, their tasks can be automatically passed to another person. Read this article to learn how to configure substitutions in WEBCON BPS Designer Studio. WEBCON BPS allows you to use this workflow automation in many places. More information about the substitutions can be found in the following articles:
One of the options for setting the substitutions is to use the actions in the “Substitutions” category in WEBCON BPS Designer Studio.
Configuration
The user may use two predefined actions – Add a substitution and Remove a substitution.
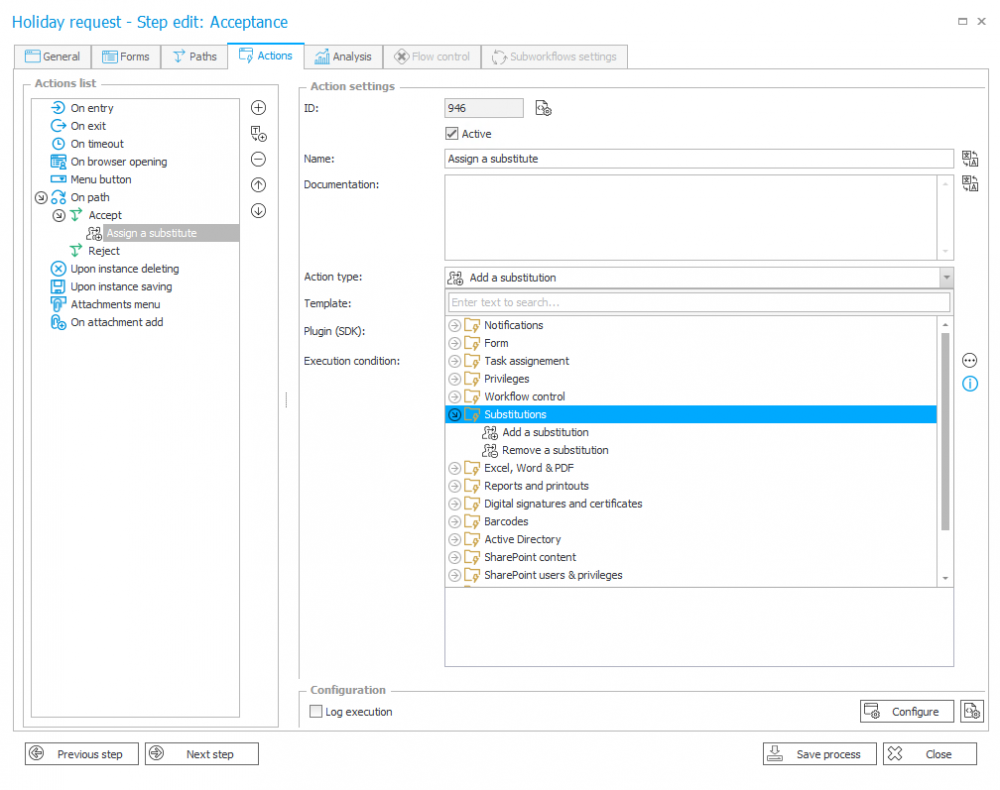
Fig. 1. The substitution actions
Fig. 2. The configuration window of substitutions action
The screenshot above shows the configuration window of the “Add a substitution” action. On the left there are sections related to the setting substitution parameters, on the right there is the variable editor window.
The “Add a substitution” panel can be divided into four sections:
- User selection – it allows you to indicate a substituted and substitute user or group. The values can be entered in the “Always to” field or a dynamic selection can be set based on the form field or the item list column (the action is executed only on the first login, the others are skipped).
- Substitution date – enter the start and end date of the substitution. The date can be selected from the calendar or can be entered manually.
- Advanced options – the configuration of the action can be written via SQL query.
The query should return the following information:
- Substituted person
- Substitute person
- Start and end date of the substitution
- Process ID (optionally)
- Business entity (optionally)
The details about the required format of returning data are available after selecting the blue “i” icon. Below the field for entering the query there is a list from which one you select the source on which the query should be performed.
- Save substitution definition ID – when registering the substitution, an entry in the database is created. If the “Save substitution definition ID” field is checked, the entry ID will be stored in the indicated form field.
To use the substitution in the selected process, go to the process settings and select the “Use substitutions” field.
Fig. 3. Enabling the substitutions in the process
An example
The simple workflow of registration a vacation request has been created. When registering the request, the user may indicate the substitute person for the time of absence.
Fig. 4. The workflow of registration the vacation request
Steps in the workflow:
- Registration – entering the basic data
- Acceptance – supervisor acceptance. In this step you can accept or reject the request – after accepting, the substitution action will be performed
- Entry into the HR system – manually transferring the request data into the external HR system
- Archives – all archived vacation requests are stored in this step
- Canceled – all canceled requests are stored in this step. The “Archive” path removing the substitution action
The configuration of “Add a substitution” action
The action was created on the “Accept” path.
Fig. 5. The configuration of the “Add a substitution” action
The action will perform only, when on the form at the “Registration” step the substitute will be indicated.
Fig. 6. The configuration of the “Add a substitution” action
The substituted person and substitute person are dynamically assigned based on the form field values. In the Start date and end date fields, in the brackets the form fields ID (this is the one of the methods to complete these fields) have been entered.
The configuration of the “Remove a substitution” action on the “Cancel” path at the “Archives” step is performed analogously.
Performing of the “Add a substitution” action
Fig. 7. The registration of a new vacation request
At the “Registration” step enter the data required to complete the request and indicate the substitute person. After registering and accepting the request, the action of adding the substitution is performed on the next step (Fig. 8).
Fig. 8. The action of adding the substitution
Verification of performing the “Add a substitution” action
To check whether the action was correctly performed, let’s check the task assignment in another process.
On the “Purchasing” example process, the registration of a new order has been started. The person accepting the purchase is the user for whom the vacation request has just been approved. As you can see in the screenshot below, they already have an alternate assigned.
Fig. 9. Checking the task assignment of a substitute person in the example process
Performing of the “Remove a substitution” action
In the vacation workflow, at the “Canceled” step, the vacation request is canceled and the action of removing the substitution will perform.
Fig. 10. Canceling the vacation request
Verification of the “Remove a substitution” action
When now registering the new no longer has an alternative assigned.
Fig. 11. Verification of the “Remove a substitution” action