Change requests
Applies to version: 2023 R1 and above; author: Łukasz Maciaszkiewicz
Introduction
At the core of WEBCON BPS, a business process management platform, lies the principle of continuous improvement. The latest version, 2023 R1, introduces an innovative feature that allows users to submit requests for changes in applications and processes. This functionality is designed to gather information from a wide range of users, providing a basis for enhancing and developing applications and solutions within the WEBCON BPS platform.
This article will provide an overview of this new feature, discussing its configuration and key characteristics.
What are change requests?
Change requests are any type of feedback received from application end-users. They take a form of a text message with possible image attachment and their general purpose is to increase the quality of application (enhance it). Change requests can be submitted by users directly in Portal, but require prior enabling in Designer Studio or Admin Panel.
Enabling and configuring change requests
The change request functionality is by default disabled – to use it you need to enable it in the Designer Studio settings (the “System settings” button → the “Global parameters” node on the selection tree → Change Requests) or in the Admin Panel in Portal (user panel → “Administration” → Change requests). (The configuration window is identical in both cases.)
Please note that for change requests, an administrator is a person with privileges of either system administrator, application administrator, or supervisor.
NOTE: the change request functionality is not supported when working on behalf of another user.

A new option “Change Requests” in Designer Studio
The actual appearance of change request configuration window depends on the option selected in the Change requests handling field (the “Availability” section). The field provides a drop-down list with three options to choose from:
- Active – standard handling
The option enables the functionality based on integrated mechanism – after submitting a change request, it is added to the in-built change request list.
Following the selection of this option, a checkbox Allow registering external requests (unchecked by default) becomes available in the configuration window. It allows to associate the change request with a specific method for handling external requests registered on its basis. A user can choose from two options:
Start a WEBCON BPS workflow
The option runs a workflow (defined by a user in the Change requests workflow field) for registering external requests based on change requests. Additionally, the Form field values mapping field enables user to specify which change request information (e.g. title, ID, description) is to be transferred to the workflow form fields. As a result, a part of the form fields will be filled out when moving from the change request level to the form.
Change requests registration from URL
A link to the external system (e.g. JIRA) for registering external request based on a change request.
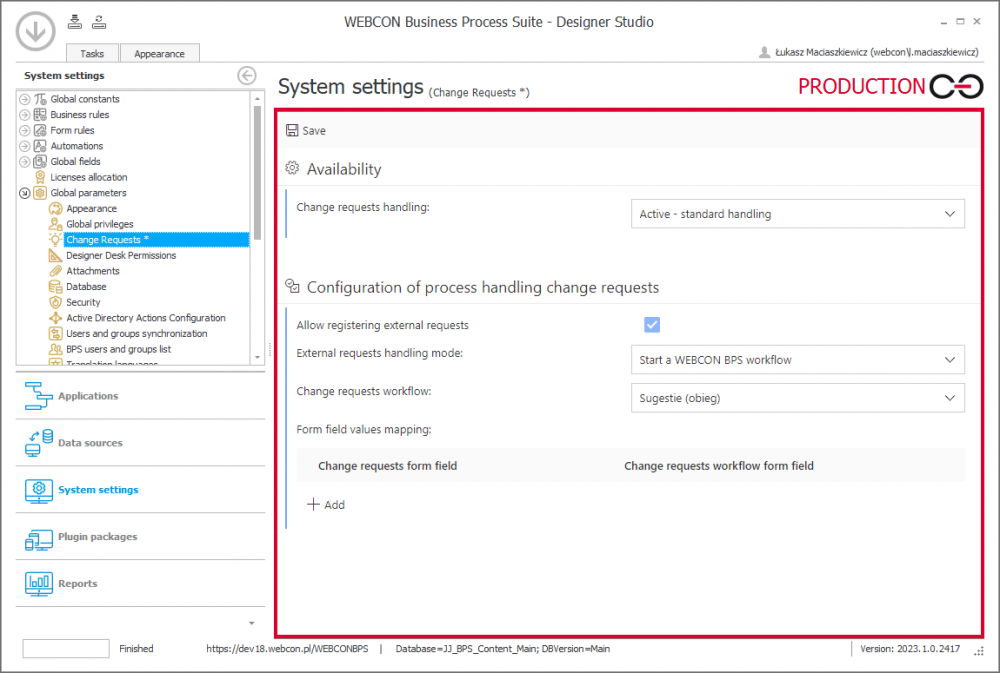
The change request window with the “Active - standard handling” option selected
- Active – custom handling
You can select that option to register change requests with an external, user-defined system, e.g. JIRA. In such case, clicking the Submit change request button in the user panel opens a link inserted in the Change requests registration form URL field.
Please note that the integrated change request list is not available in this mode. However, to use an external change request list, you can enter its URL in the Registered change requests list URL field after checking the checkbox next to it. Such list will be opened by clicking the All submitted change requests button in the user panel.
It is important to remember that in the custom handling mode it is possible to create a link using context variables relating to the change request, such as change request ID, title, date of registration, etc.
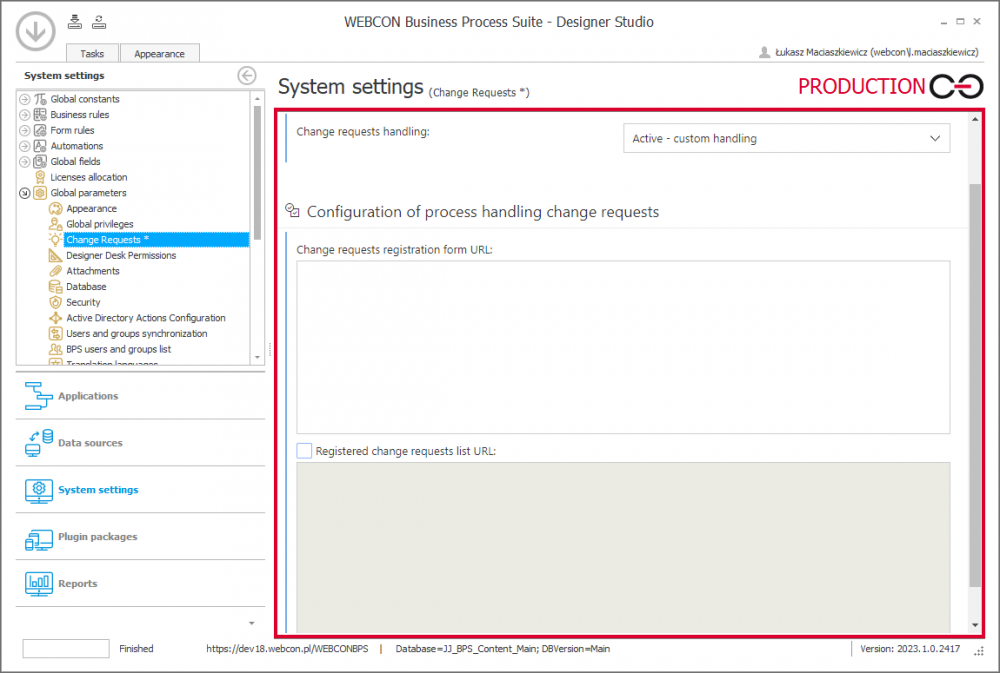
The change request window with the “Active - custom handling” option selected
- Disabled
Selecting the “Disabled” option makes the change request functionality unavailable to the Portal end-users (unless it is enabled by the admin in the admin panel in Portal). (Consequently, after selecting the aforementioned option, the “Change requests” option completely disappears from the user panel in Portal).
Submitting change requests
NOTE: given that a user is redirected to an external change request service in the custom change request handling mode (“Active - custom handling”), the description provided below applies only to the standard handling mode (“Active - standard handling”) based on the mechanism integrated into the WEBCON BPS system.
To submit a change request, open a desired application in Portal to which the change request will apply (submitting change requests to the Portal main page is not possible) and click the user thumbnail in the right, upper corner. By clicking the thumbnail, you expand the drop-down menu with a new Change requests node. After clicking the aforementioned node, select the “Submit change request” option.
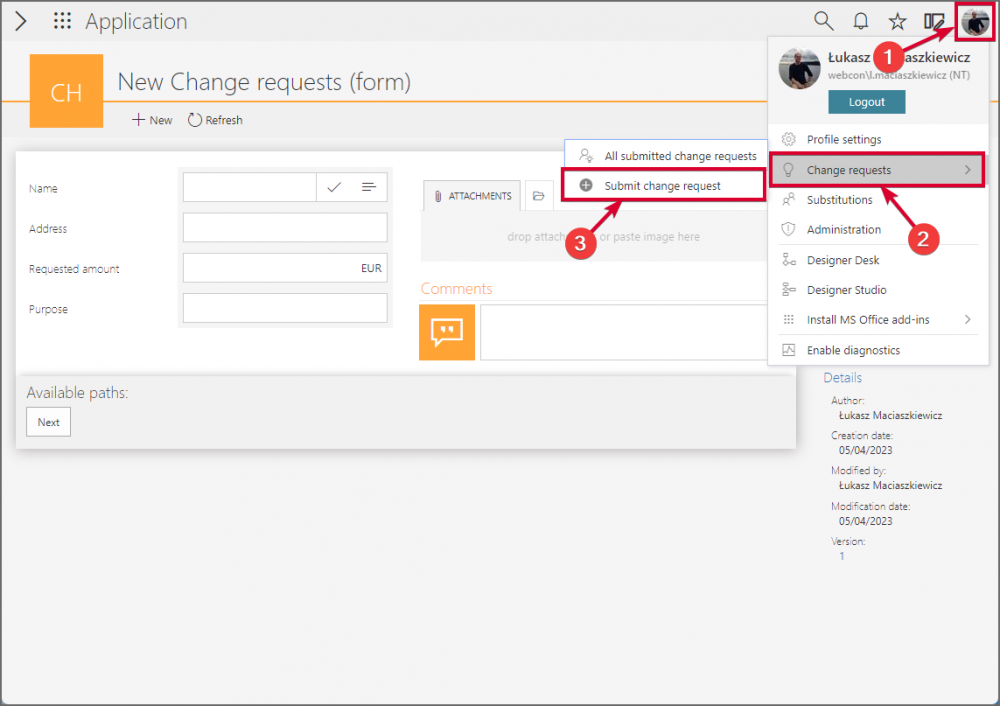
The change request functionality is available directly in the user panel in Portal
A new change request edition window pops up after clicking the option. The Title field is an obligatory field – the text entered here is put in bold after adding the change request. The Description field provides a simple text editor that allows you to type in the change request content and possibly attach an image illustrating a given issue.
Below there is the Change request visible to all checkbox that is checked by default. It means that every user holding access to an application will be able to see, like, and comment the change request. By unchecking it, you will make the change request visible to only the author and administrator. Additionally, a shield icon is added next to the change request in the change request list. (Apart from the author, also the administrator can modify the change request availability.)

The change request edition window
There are additionally four non-editable fields below. The Related application field is automatically populated with the name of the application for which the change request is registered. A specific application instance under which a change request was registered can be accessed by clicking a link available in the Application element link field. This link can be copied and sent. The remaining two fields contain change request author’s name (Change request author) and date of change request (Change request creation date).
Once you complete creating change request content, click the “Save” button – the change request goes to the change request list.
Change request list
This is a place that groups all change requests submitted by the logged-in user, as well as all change requests that were submitted as visible (checked the “Change request visible to all” checkbox). The access to the list can be obtained through the user panel by selecting the “All submitted change requests” item from the “Change requests” node.
The change requests displayed here are paged (max. 20 change requests per page) and by default sorted by date of modification (adding a comment is also treated as a modification). The list allows users to filter change requests (e.g. showing only requests submitted by the current user or applying to a particular application) and change the sorting method. It also provides the functionality of advanced searching.

An example of change request list
Next to each displayed change request there is graphic information on its status (Pending, Accepted, Done, Rejected). Please note here that only administrator is allowed to modify change request status. There are also two additional buttons:
- like button – every user who can view a given change request can like it once – after liking the change request, the number next to the button changes.
- comment button – every user who can view a given change request can comment it – also the change request author. In this case the number of comments added by one user is not limited. If the status of change request is “Pending”, the author of the comment can subsequently edit or delete it. An administrator is also allowed to delete comments and can do that regardless of the change request status. Similarly to the like button, the number of comments is displayed next to the button.

Comment edition window
It is also important to note that every user can copy link to a given suggestion from the list level by clicking the Copy change request link button (an icon of two chain links) located next to the change request name.

The “Copy change request link” is located next to the change request title
By clicking the change request displayed in the list you open a pop-up window containing full content of the change request and additional options.
Change request window
The change request window contains all options and information on it available from the change request list level, but in its full form (title and description) and are supplemented with information on the application the change request applies to, link to the instance, and additional options.
Immediately below the description there is information on the application the change request applies to and the Application element link field next to it. By clicking the link, a user is redirected directly to the instance under which a change request was submitted. There are also Edit and Delete buttons to the right. They allow the author (only in the “Pending” status) to edit and delete change request, respectively. The right to delete change requests – regardless of their status – is also granted to administrator.
The bottom part of the window contains the Add a comment button to add comments (adding comments is in this case not possible by clicking the comment bubble icon).
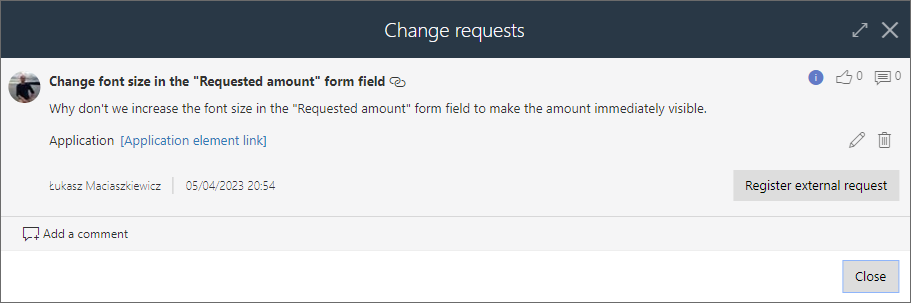
Change request window
- Register external request
An important option available in the change request window – depending on the configuration entered in the Designer Studio or Admin Panel (checked the “Allow registering external requests” checkbox) – is registering external requests. The button used to this end is Register external request. It allows administrator (and only them) to register external requests based on change request in a workflow or at the URL address of the change requests registration form (depending on the configuration). In practice, this means that by clicking the aforementioned button the user is redirected to one of the locations mentioned above to register related external request.
Change requests in Designer Desk
An identical mechanism of submitting change requests is also available in Designer Desk. The only difference is the method of accessing it. To use the abovementioned functionality here, open the Designer Desk tool and go to the selected prototype. After opening the prototype, a new node appears in the navigation panel: Prototype change requests that groups two items: All submitted change requests and Submit change request.
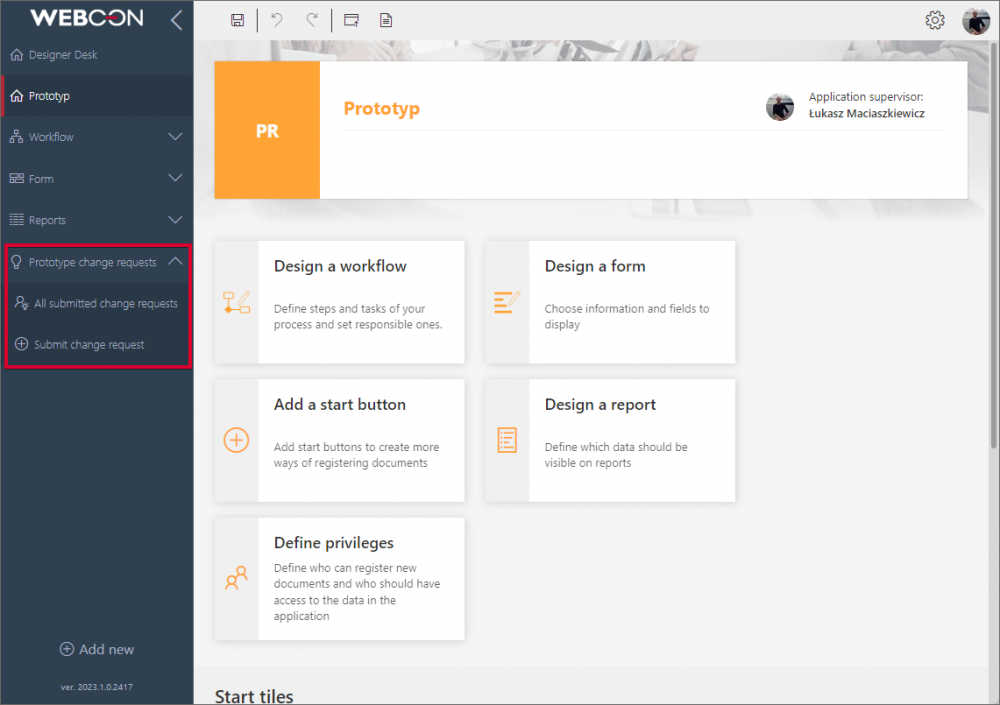
The navigation panel is used to access the change request functionality in Designer Desk
Please note that the change request functionality in Designer Desk operates independently of the functionality operating in Portal. This means that the change requests submitted in Designer Desk will not be displayed in the change request list opened in Portal. This principle also applies the other way around.
Additionally, the change request list opened in Designer Desk is not affected by the configuration entered in Designer Studio or Admin Panel, and the change requests are always handled by the integrated mechanism. It also involves not being able to register external requests based on change requests (the “Register external request” button is not available in this case).
Please also note that transferring (“publishing”) prototype to the Designer Studio tool involves transferring change requests as well. However, they are only visible when the change request functionality is activated in Designer Studio.
Summary
The change request functionality is a very useful tool that helps clients to manage development of their own applications more efficiently and react to users needs better. Easy operation and simple configuration make the functionality suitable for engaging a wide group of workers from various company’s departments.

