Item list buttons
Applies to version: 8.2.x, author: Marcin Wiktor
Item list buttons
Apart from managing visibility or editability of individual item list columns in the field matrix, WEBCON BPS allows users to change availability of item list buttons, such as “Add”, “Delete”, etc.
Item list buttons
Item list buttons can be configured globally for the whole workflow (i.e. for all steps) or separately for each step. Both configuration variants are described below:
- Global configuration of item list buttons
In order to define buttons that are always displayed for all steps, once you create an item list, click the “Advanced configuration” button in the right, lower corner of the item list window in WEBCON BPS Designer Studio.
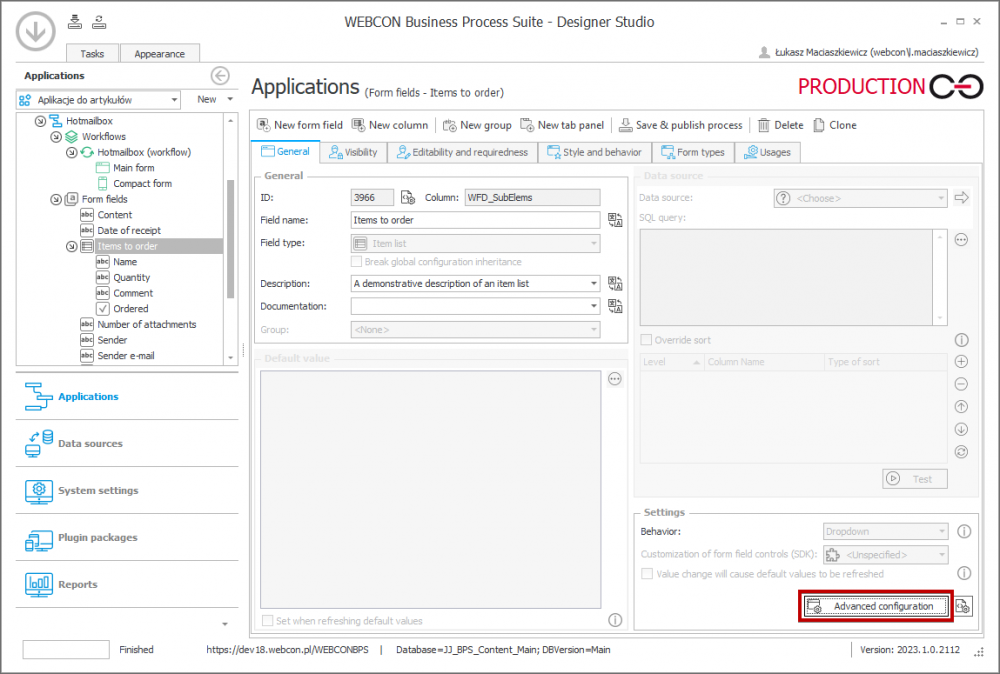
“Advanced configuration” button
In the “General” tab of the newly opened window there are checkboxes grouped under three headings, i.e.: “Settings”, “Excel”, and “Behavior”. As the first two headings group checkboxes responsible for visibility of item list buttons, their description is provided below.
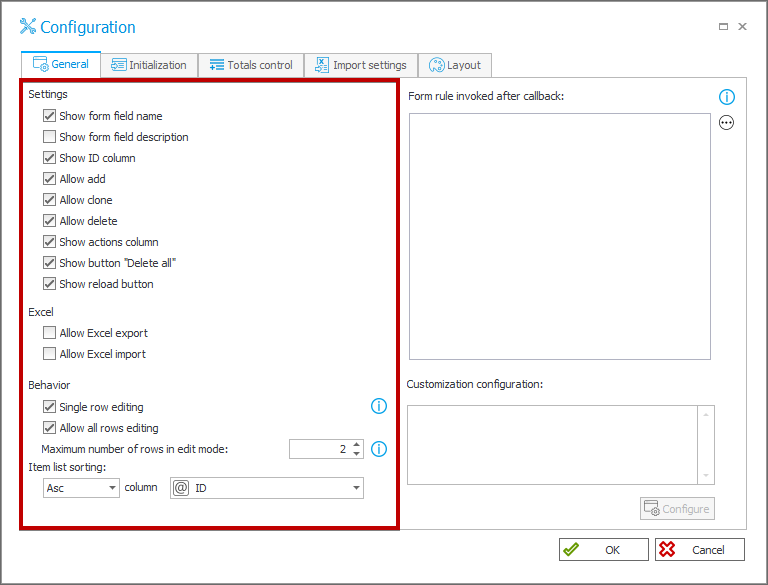
The “General” tab
Checking or unchecking listed checkboxes changes the item list layout. The function of individual checkboxes is described in the table below. (The “No.” column contains numbers corresponding to the ones marked on the screenshot presenting a form with an item list.)
|
Heading |
Checkbox name |
Operation |
No. |
|
Settings |
Show form field name |
Displays item list form field name above the item list. |
1 |
|
Show ID column |
Displays a column containing row ordinals. |
2 |
|
|
Allow adding |
Adds new rows. |
3 |
|
|
Allow cloning |
Clones a selected row. |
4 |
|
|
Allow deleting |
Deletes a selected row. |
5 |
|
|
Show ID column |
Displays action column containing “Delete” and “Clone” actions. |
6 |
|
|
Show reload button |
Displays the “Restore defaults” button. |
7 |
|
|
Show “Remove all” |
Displays the “Remove all” button above the item list. |
8 |
|
|
Show form field description |
Displays the encircled “i” icon. After placing pointer over it, an item list form field description appears. The description also appears after moving pointer over an item list form field name in the form. |
9 |
|
|
Excel |
Allow Excel export |
Displays the “Export” button above an item list. |
10 |
|
Allow Excel import |
Displays the “Import from Excel file” button. |
11 |
Once you select and check required options, close the “Advanced configuration” window and click the “Save & publish process” button in the upper bar of configuration window of the item list form field.
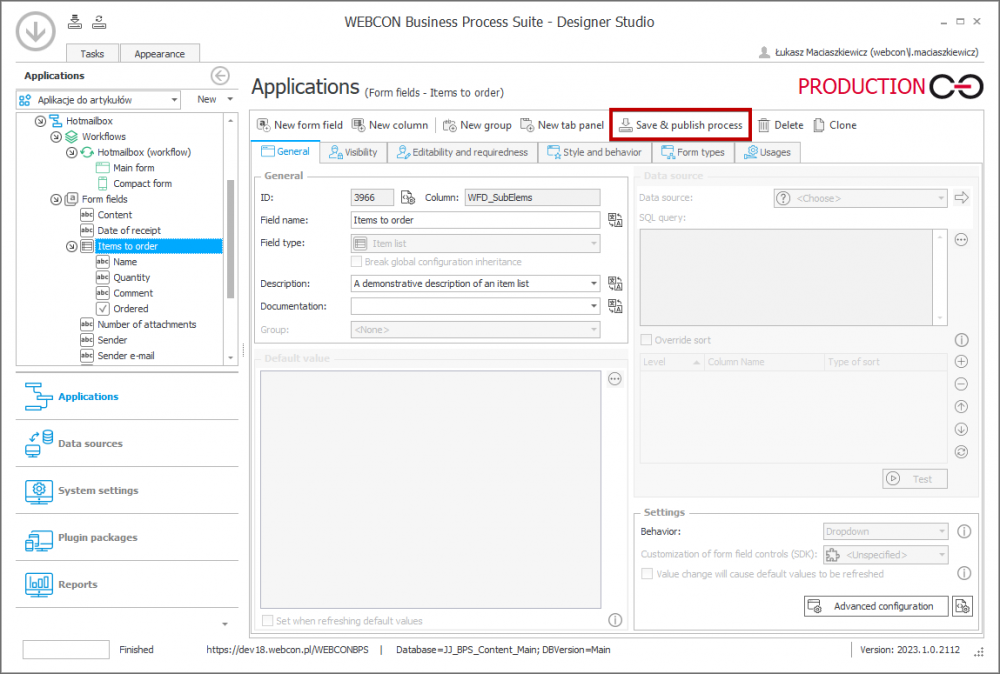
The “Save & publish process” button
The location of item list buttons and elements enabled by the above-mentioned options is presented in the screenshot below.
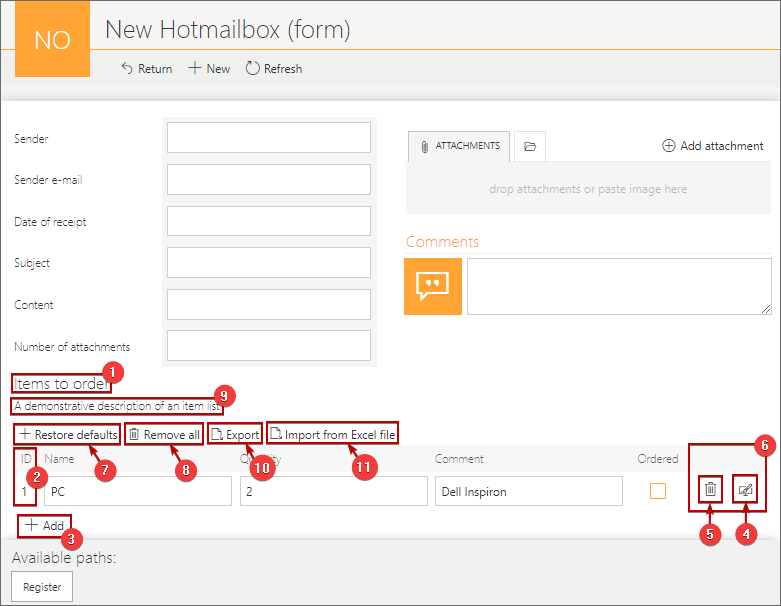
The location of item list buttons and elements (the number next to the element corresponds with the number in the “No.” column in the table above)
- Configuration of item list buttons for a selected workflow step
Setting up button visibility is also possible for individual steps after breaking settings inheritance. This functionality provides greater flexibility and control over operations executed on item list by particular persons granted access to it on various workflow steps.
See below a demonstrative configuration. Note here that the available checkboxes and their function correspond with the ones described above for the global configuration.
In the main WEBCON BPS Designer Studio window expand the application and process nodes, select the respective workflow and click the “Workflow designer” tab. In the newly opened window double-click the workflow step in which an item list should differ from the ones in other steps (the step must include an item list).
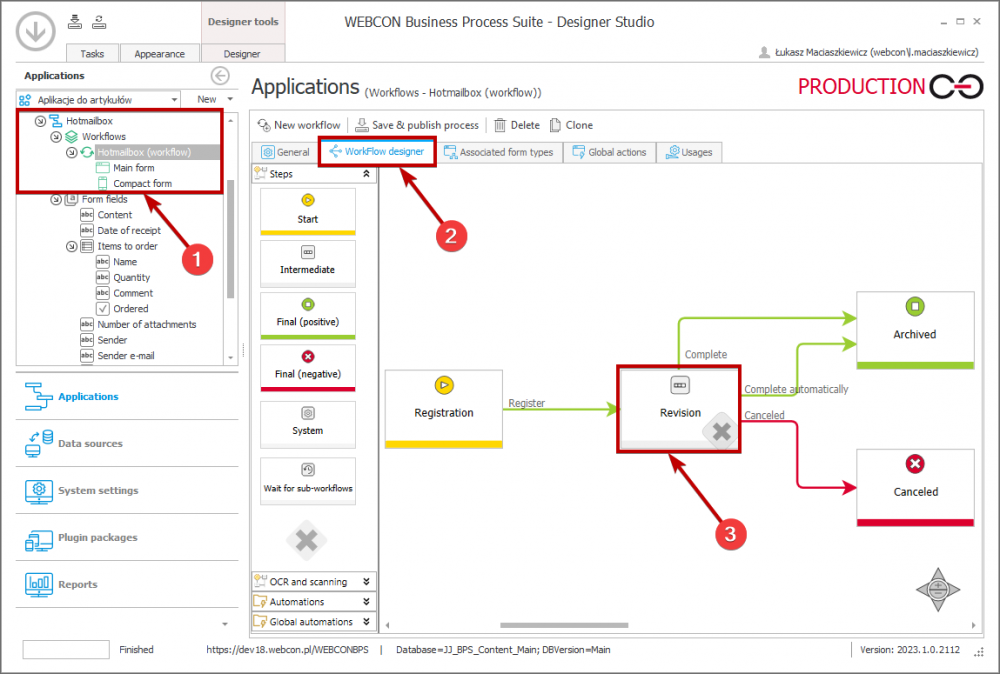
Selection of a workflow step containing an item list displayed in the form
Open the “Forms” tab in the newly opened window, and click the screwdriver and wrench icon placed next to the item list field.
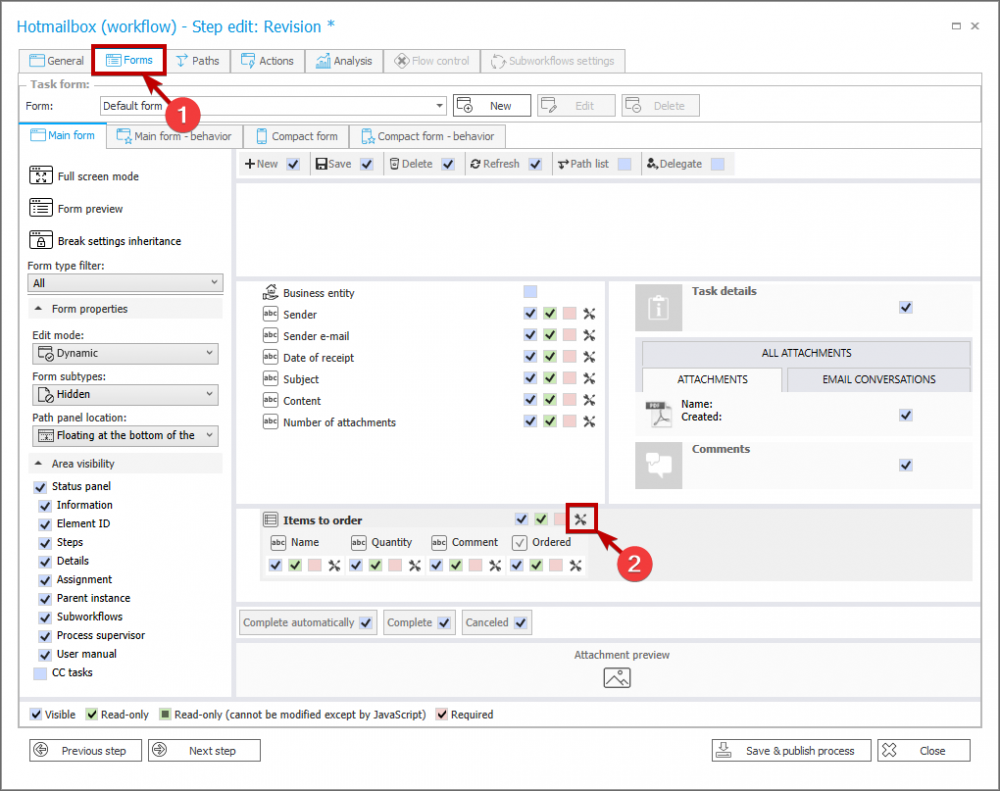
The configuration of an item list in a selected step
In the “Item list” field of the newly opened window check the “Break settings inheritance” checkbox. Once its checked, all the other checkboxes become active and allow you to change button visibility. Check or uncheck checkboxes that enable required buttons.
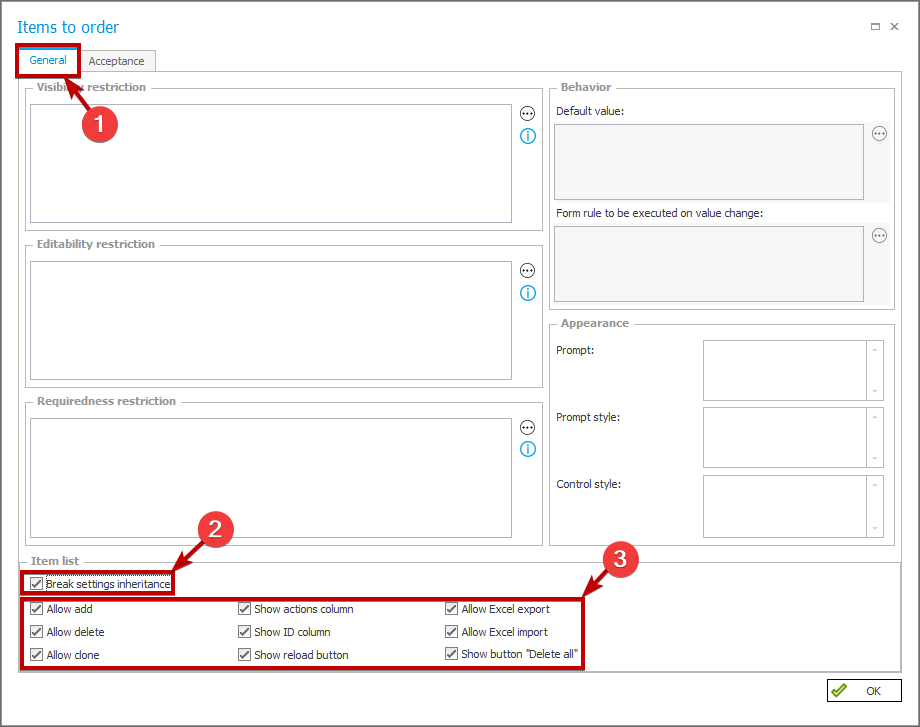
The configuration of an item list in a selected workflow step
After entering your settings, click the “OK” button and close the window. Note here that the screwdriver and wrench icon changed its color to red indicating that settings inheritance is broken. Save the configuration by clicking “Save & publish process” button.
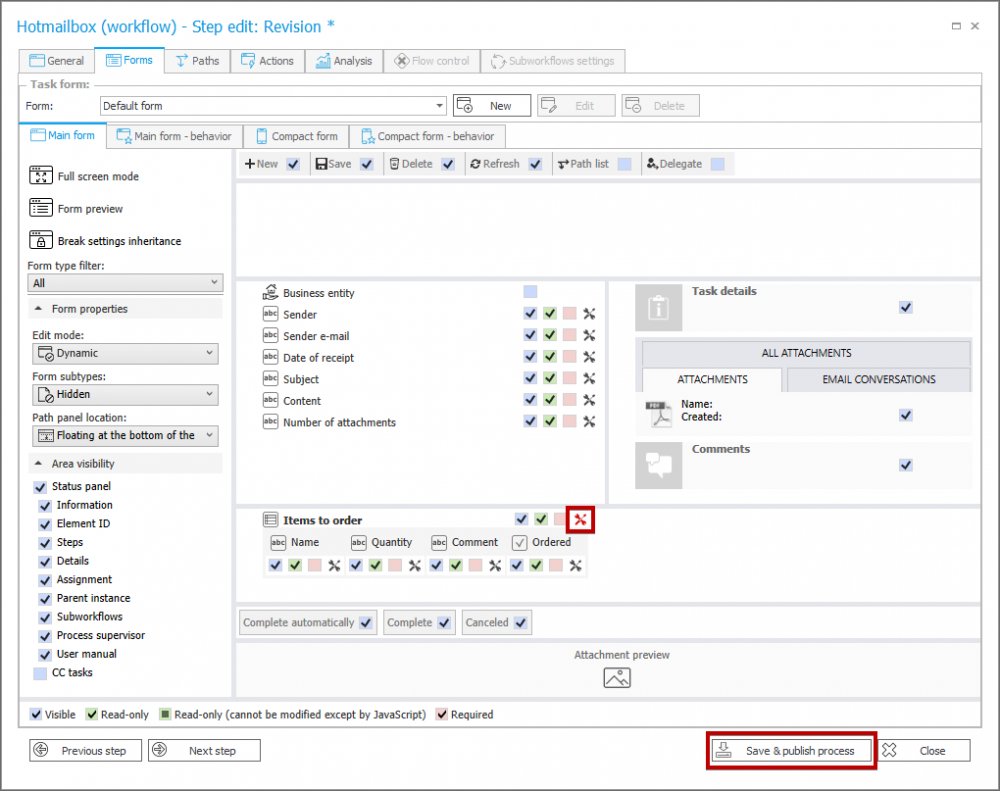
The “Save & publish process” button saves new configuration
Item list edition modes
Another functionality available for item list is single row editing. Unlike the above-described functionality, single row editing can be configured only globally, which means it cannot be set up for an individual step.
To enable this functionality, click the “Advanced Configuration” button in the item list form field window.
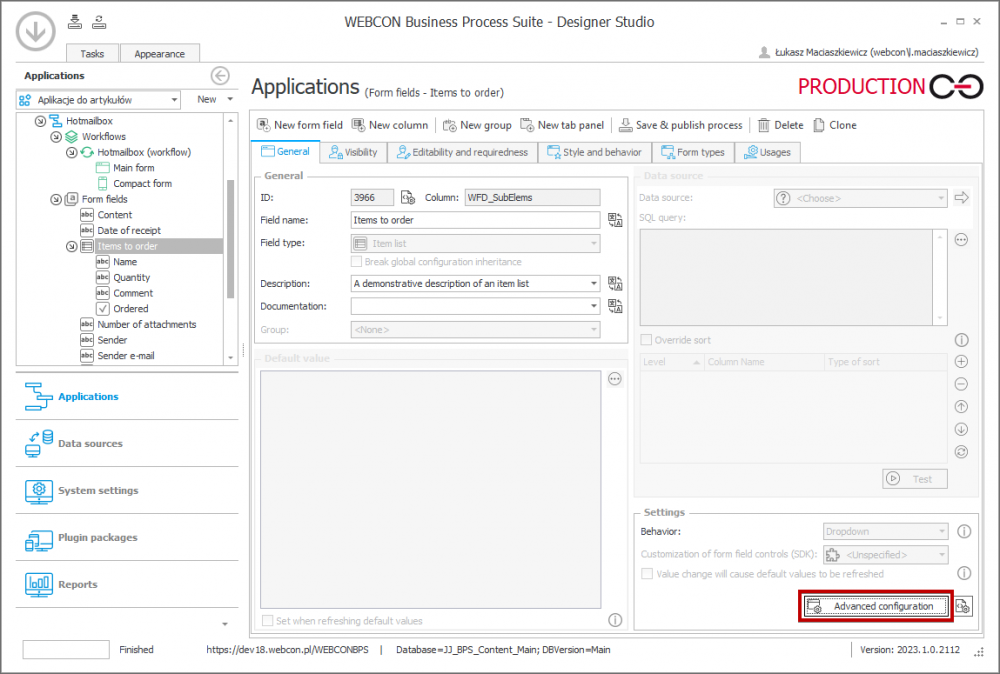
The “Advanced configuration” button
In the “General” tab check the “Single row editing” checkbox. Checking this option makes the “Allow all rows editing” checkbox available. It allows you to switch between the editing modes by adding the “Edit all” button. You can make the availability of this button dependent on the number of item list rows. To do that, in the “Maximum number of rows in edit mode” field specify the number of rows. After exceeding that number item list edition is possible only in the single row editing mode. The disappearance of the “Edit all” button is an additional consequence of this event.
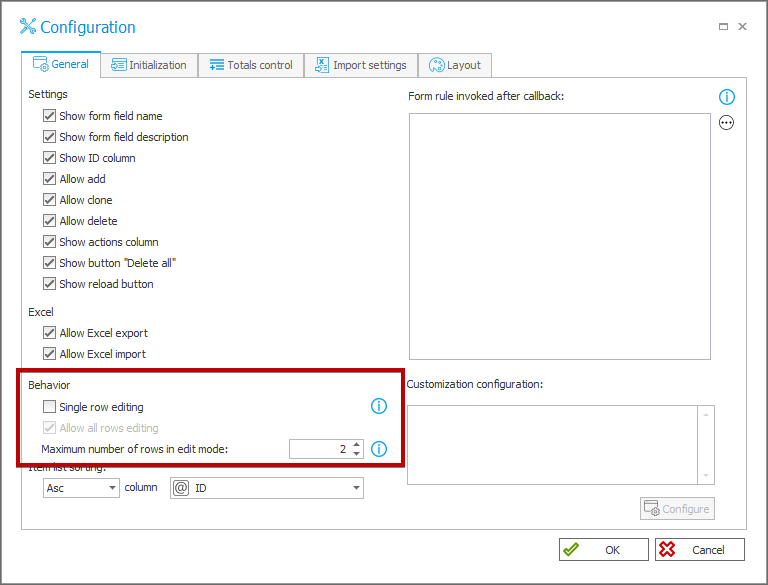
The "Behavior" heading in the "General" tab

