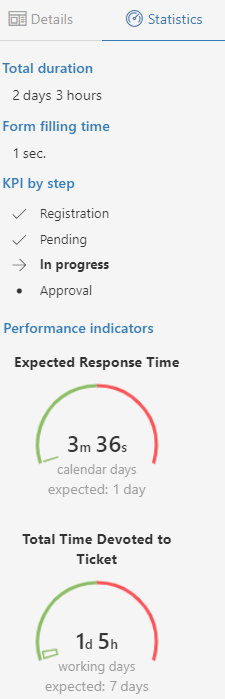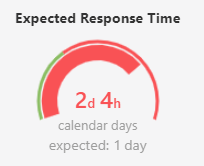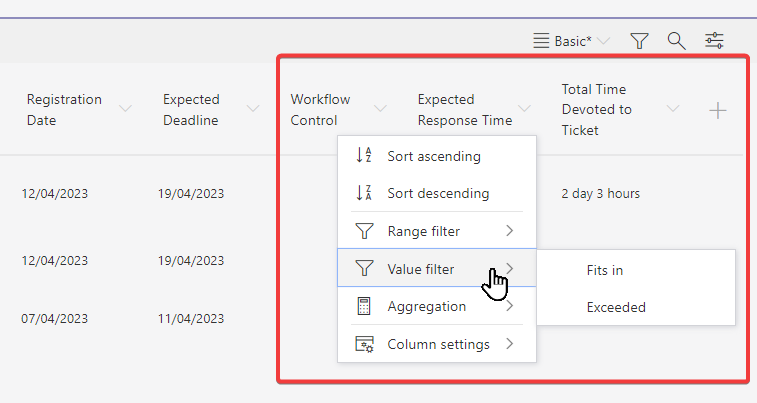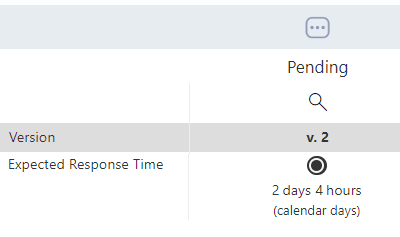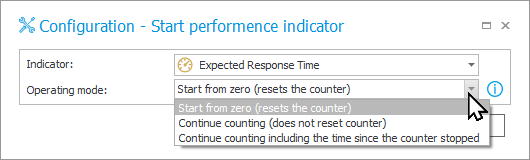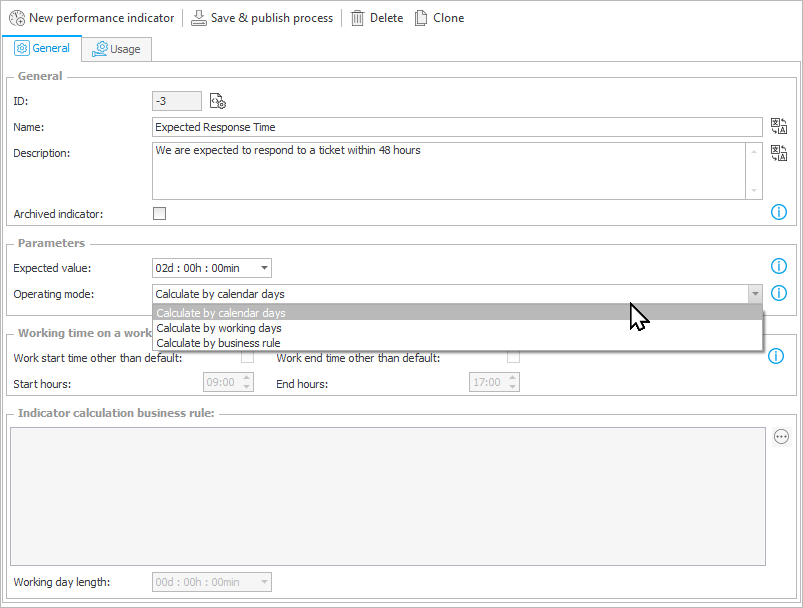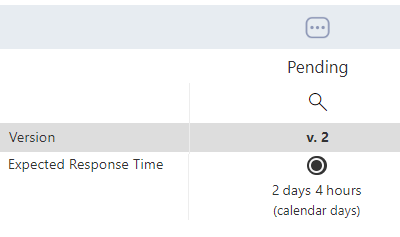Performance indicators
Applies to version: 2023.1.x and above; author: Grzegorz Straś
Introduction
Performance indicators are a new feature available in the Configuration node of each Process.
These indicators function similarly to the existing Analysis feature, but offer far more freedom to customize how they are calculated.
Instead of focusing on the completion time of tasks in one specific step, performance indicators can be started, stopped, and restarted using actions distributed around the workflow. In effect, this allows performance indicators to calculate completion times for individual steps, segments of the workflow, or the entire workflow.
In addition to configurable indicators, some standard ones were also built into the regular form (e.g. form filing time and total instance duration).
Indicators are licensed based on WEBCON Advanced Analytics Framework
Interface Changes
Display elements related to performance indicators have been added to numerous places in Portal. The most prominent place is the Information panel on each instance. It has now been reworked to include a Statistics tab.
With the dials changing depending on if the allowed timeframe was used up or exceeded:
In the Navigation panel on Portal, The Analytics section has an overview of Performance indicators.
These can be seen by the business administrator.
Configured indicators may be added to Reports.
Indicators that have finished calculating behave similarly to date fields on the report, you can filter looking for a range, or find those that Exceed/Fit in the expected time.
Last but certainly not least, configured performance indicators will appear in the Instance history. These will be shown differently depending on if the calculation is ongoing, was paused and restarted, or has finished.
History showing time in one step:
History showing ongoing indicator:
History showing time across multiple steps:
Actions are the Alpha and Omega of indicators
We use simple actions to determine when an indicator’s time assessment is to be started, stopped, or continued.
There are two actions: one for starting and one for stopping the indicator. A third action is available in version 2023.1.2,44.
Their configuration couldn’t be simpler – just choose the indicator that you wish to affect.
The Start performance indicator also has one additional parameter – Operating mode – which can be used to resume the calculation of a previously stopped indicator.
Thanks to the flexibility of the actions mechanism, and being able to place these actions at any place of the workflow, we can effectively configure our indicator to span any segment of the workflow that we want.
Thanks to the Operating mode parameter, the same indicator can be stopped and restarted multiple times, allowing us to accurately measure any phase of the workflow. The options are:
- Start from zero – the counter is set to zero and the counting begins. Any previous value the counter may have had is lost.
- Continue calculating – if started for the first time, the counter will begin at zero.
If the counter already has some value (i.e. the calculating was not stopped but is being started again) then this value is left as is and the counting continues.
Indicators that were previously stopped will continue counting from the value they were stopped at. - Continue calculating while considering elapsed time – if started for the first time, the counter will begin at zero.
If the counter already has some value (i.e. the calculating was not stopped but is being started again) then this value is left as is and the counting continues.
Indicators that were previously stopped will continue counting from the value they were stopped at, plus the time that elapsed from when it was stopped.
The time between being stopped and started again is calculated according to the indicator’s Operating mode, and therefore may take into account calendar days or working days/hours.
Cancel performance indicator (from 2023.1.2.44)
Action used to cancel the status of an indicator in one of two ways:
- Cancel last start execution – restores the indicator to the value it had when it was last stopped. If the indicator has only been stopped once, the action deletes all data related to the calculation of the performance indicator. Multiple activations of this action will not undo earlier calculations.
- Cancel all executions – deletes all performance indicator data as if the indicator had never been started.
The indicator configuration itself
Indicators can be created in the Configuration node of each Process.
To accurately measure time for each indicator, we can measure the passage of time according to one of three Operating modes: in Calendar Days, Working days, or according to a Business rule.
The latter two options have their own extra configuration sections to further customize their calculations.
- Calculate based on calendar days – The simplest and most self-explanatory of the methods. The indicator directly calculates the difference between the start and end dates. Other parameters like weekends, the Working days calendar, and work time are not taken into account. 1 day is exactly 24 hours. This option requires no additional configuration.
- Calculate based on working days – The indicator calculates the difference between the start and end dates while taking into account the Working days calendar defined in the Global parameters in the System Settings as well as the working time defined for the indicator.
Days off defined in the Working days calendar do not increase the value of the indicator, while working days increase it by the time defined in the Working time on a working day as well as the time at which the Stop performance indicator action was executed.
This means that the length of a working day can be different for each indicator, and can be configured to be between 0 and 24 hours.
This allows us to accurately gage the work-hours it takes to complete some task.
The length of a working day can be customized using the Working time on a working day section.
If the indicator calculation was started using the Start performance indicator action, then the appropriate time will be added to the indicator for each working day in which the calculation was active.
The performance indicator will continue counting until the Stop performance indicator action is executed.
If the calculation is stopped in the middle of a working day, then only the difference between the stop time and the start hours of the working day will be added to the indicator.
- Calculate based on rule – The indicator is calculated based on an Indicator calculation business rule defined for the indicator.
The rule is evaluated when the Stop performance indicator action is executed. The value returned by the rule is treated as the final value of the indicator.
For this setting, it is not possible to estimate the current value of the indicator before its calculation is finished.
This means that in graphical controls on the form and Dashboards that present performance indicators will not display this value until it finishes calculating.
There are additional variables in the editor to aid in this rule calculation:
- Indicator start date – date and time (according to the database time) of the Start performance indicator action execution.
- Start value – value of the indicator at the beginning of the calculation. This value can be different than 0 and depends on the Start performance indicator action configuration.
- Previous indicator stop date – date and time (according to the database time) of when the indicator was previously stopped (in case that it was stopped and is now being started again).
If the Stop performance indicator action is executed for the first time, this variable will be empty.
Example of use
Here is a very rudimentary diagram of a sample Helpdesk & Ticketing application that people can use to submit help requests.
The submitted requests wait to be assigned to consultants in the “Pending” step. If you want to see an example of a queue built in to a workflow you can find an example here.
There are two indicators that are of interest to us here:
- How long does an instance wait in the Pending step before it is taken to the workshop? We might have some agreements in place that require a response time of e.g. 48 hours from when the ticket was submitted.
- The total time it takes to resolve a ticket by our team, so the combined time the instance spends in the “Pending” and “In progress” steps. This indicator is stopped (paused) when the ticket goes to the “Approval” step, but will continue counting in case it is sent back.
The first Indicator is simply used to gage our response time, it will use the simplest possible configuration: Calculate based on calendar days and we will set the Expected value to 2 days
- A Start performance indicator action is placed On entry to the “Pending” step using Start from zero
- A Stop performance indicator action is placed On exit from the “Pending” step
For the second indicator, we will use Calculate based on working days so that we can more accurately measure the total time of the ticket in working days.
- A Start performance indicator action is placed On entry to the “Pending” step using Start from zero
- A Stop performance indicator action is placed On exit from the “In progress” step
- Another Start performance indicator action is placed On path on the “Requires review” path using Continue calculating.
This final detail is important, as we can resume the indicator time if the ticket gets sent back by the approver. We can also determine if we wish to include the time spent in the “Approval” step into the total time.
This will allow the calculation time to be paused an resumed if the approver sends it back to implementation.