Append mode in the “Multiple lines of text” form field
Applies to version: 2022.1.x, author: Krystyna Gawryał
Introduction
The Multiple lines of text form field allows you to enter greater volumes of text on the form. Depending on the configuration, this form field can be used as a text field or an advanced editor where formatted text is stored. The form field also has a useful feature that allows simple communication between people using the application, and storing information in one place. This function is Append mode.
Enabling the Append mode
To enable the Append mode for the Multiple lines of text form field, go to its Advanced configuration, then check the Append mode box in the configuration window, and save the settings.
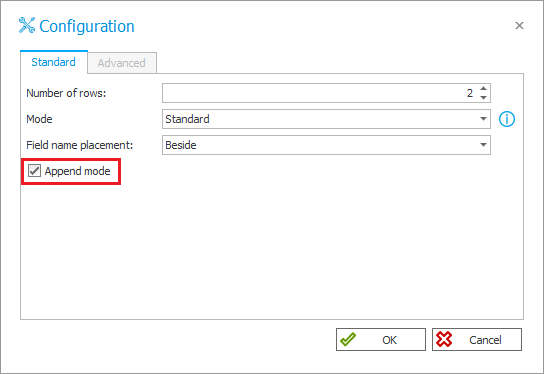
Fig. 1. Advanced configuration window of the Multiple lines
of text form field with Append mode enabled
How the Append mode works
After activating the mode, the way the form field works will be changed: it will behave similarly to the Comment system field on the form. The advantage of using the form field with Append mode enabled instead of the Comment field is that you can use many such form fields on the form, e.g. when collecting opinions from individual departments or teams. In turn, the Comment field can be used in another step of the process.
Enter the required information/message in the form field. After going through the path or clicking Save on the top bar of the Portal window, the content of the entered information/message is saved, and a header appears above it, stating its author and date of entry.
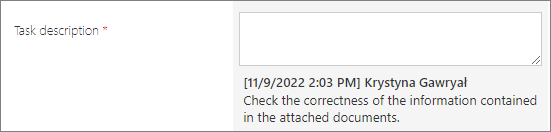
Fig. 2. Information saved in the workflow instance
Once the entered information is saved, editing it is no longer possible. Even if you redirect the task in the workflow to its author, the user cannot modify their entry. The user is left to make a new one.
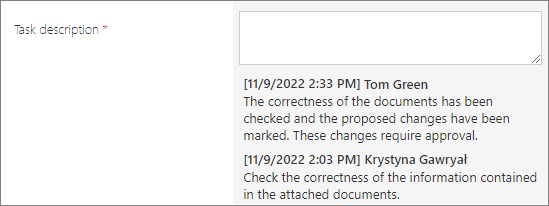
Fig. 3. Exchange of information between users
with the Append mode
This feature is useful, for example, if you want to receive feedback on a particular project or task in the process. You can quickly find the last thread of the conversation and the opinions of everyone involved in the discussions.

Fig. 4. Further exchange of information between users
The entered messages are stored in ascending order – i.e. from the newest to the oldest entry.
Note: due to limited space, this option is not available if the Multiple lines of text form field is used as an Item list column.
Access to data and reporting
Enabling the Append mode introduces a change in the access to data saved in the Multiple lines of text form field. Dedicated functions should be used instead of standard retrievers, similar to the Comment system field.
After expanding the branch of the Multiple lines of text form field with Append mode enabled in the Edit rule window, the following additional functions are displayed:
- Text of the last entry – returns the value of the last entry in the field,
- Date of the last entry – returns the date of the last entry,
- Author of the last entry – returns the author of the entry.
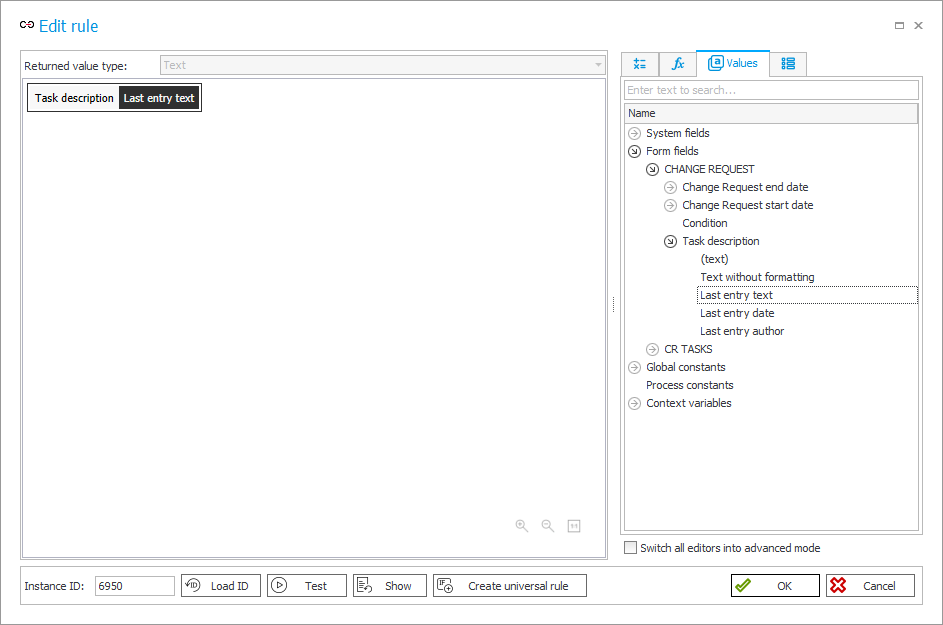
Fig. 5. The rule that returns the text of the last entry
If, on the other hand, the Multiple lines of text form field is used as a column in a report, additional display options are available:
- Do not wrap – displays all characters entered in the form field,
- First 100 characters – displays the last 100 characters of the form field value.

Fig. 6. Configuration of the report view whose column is the Multiple lines of text form field in Append mode
If you select Do not wrap, the report will display the entire text of all entries with their authors and dates.

Fig. 7. Report with the Multiple lines of text form field
and the Do not wrap display option selected
Given the large volume of text that can be stored in a report column created on the basis of the form field with Append mode enabled, it is recommended to use the text wrap option.
Summary
The Append mode of the Multiple lines of text form field allows you to create dedicated fields that can be used to record team discussions, instance status, or as additional comment fields. Enabling this mode and its related options changes the way the field is displayed on a form or report, and also affects the availability of the information stored in it.

