Grouping rows of item lists
Applies to version: 2021.1.x and above; author: Józef Cyran
Introduction
WEBCON BPS 2021 introduces new functionality of grouping rows of item lists. Now, users can collapse and expand groups and display subtotals when the column has been configured to display totals. This article describes how to configure and use this option on an example of a simple subscription management workflow
Process description
The subscription management process contains the “Subscription administrator” and “Financial administrator” form fields, and the item list with the following fields:
- Client
- Product
- Payment status
- Subscription status
- Date of renewal
The “Product” column contains information about programs/services subscribed by a client. The “Subscription status” column is modified by a person from the “Financial administrator” field, who in the “Payment status” column indicates if the payment has been made at each billing cycle. If a client has not paid on time, they move the instance to the “Administration” step where the subscription administrator can suspend or cancel the subscription. At this step, the administrator can also add new subscriptions and set their status or renewal date.
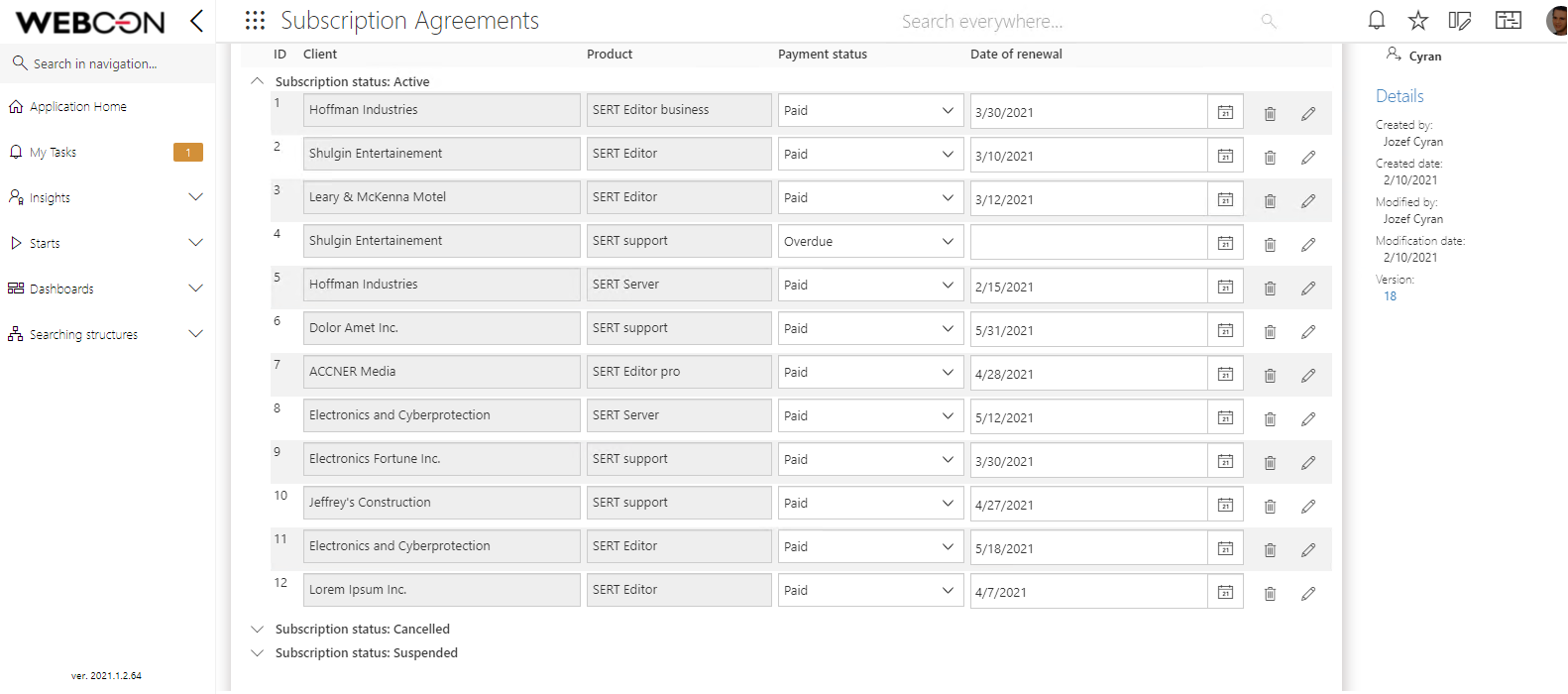
Fig. 1. The appearance of the item list at the Payment Review step
At the “Payment review” step, grouping helps you see all subscriptions with a given status, e.g. active or suspended.
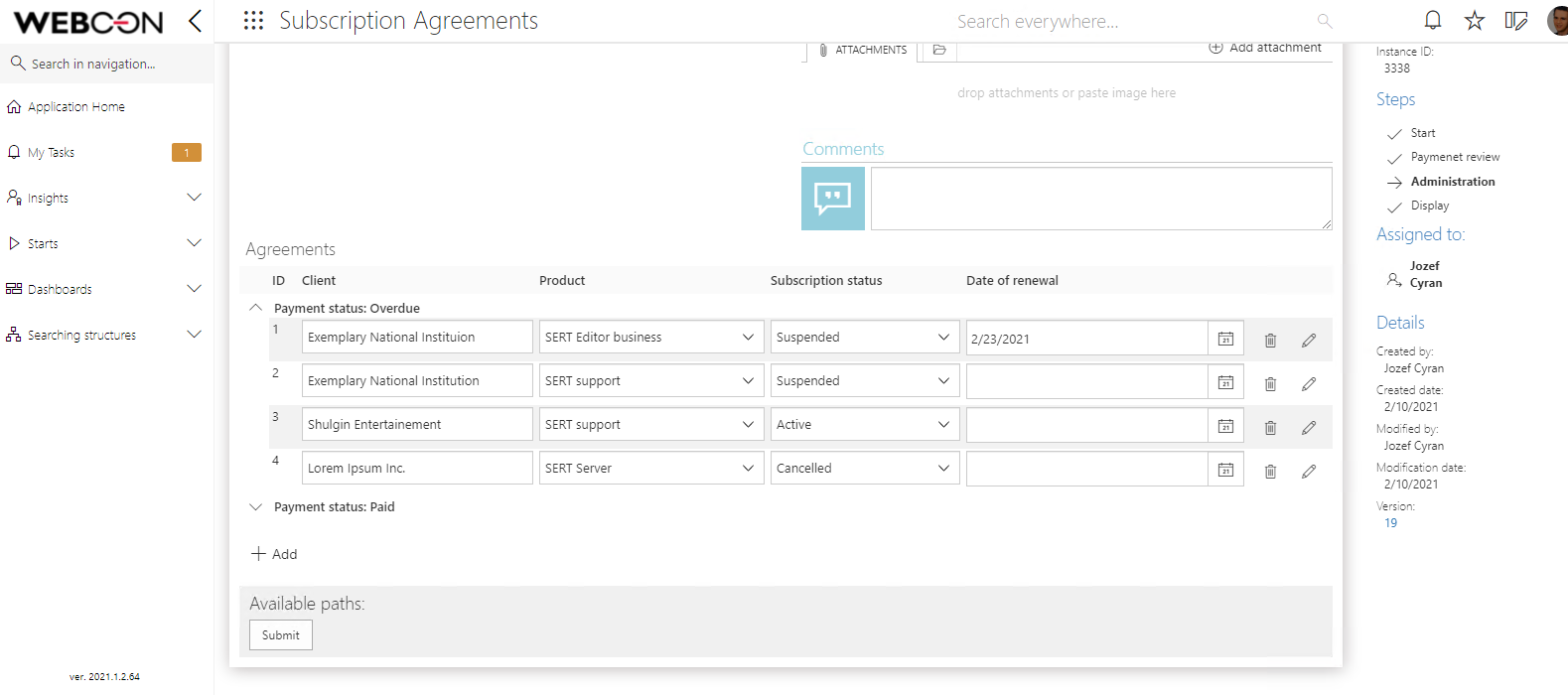
Fig. 2. The item list on the Administration step
The subscription administrator by grouping can immediately see subscriptions with expired payments and suspend or cancel them.
Grouping
Grouping can be set separately for each step. You can also group by more than one column but remember that grouping will not be nested (as opposed to grouping reports) - unique values from both columns will be combined and grouped together.

Fig. 3. Item list at the Display step - grouping by Product and Subscription Status columns
To configure grouping, go to Designer Studio -> Applications -> Workflows. First, in the step configuration, go to the Forms tab and click the tools icon next to the column after which the grouping will be set.
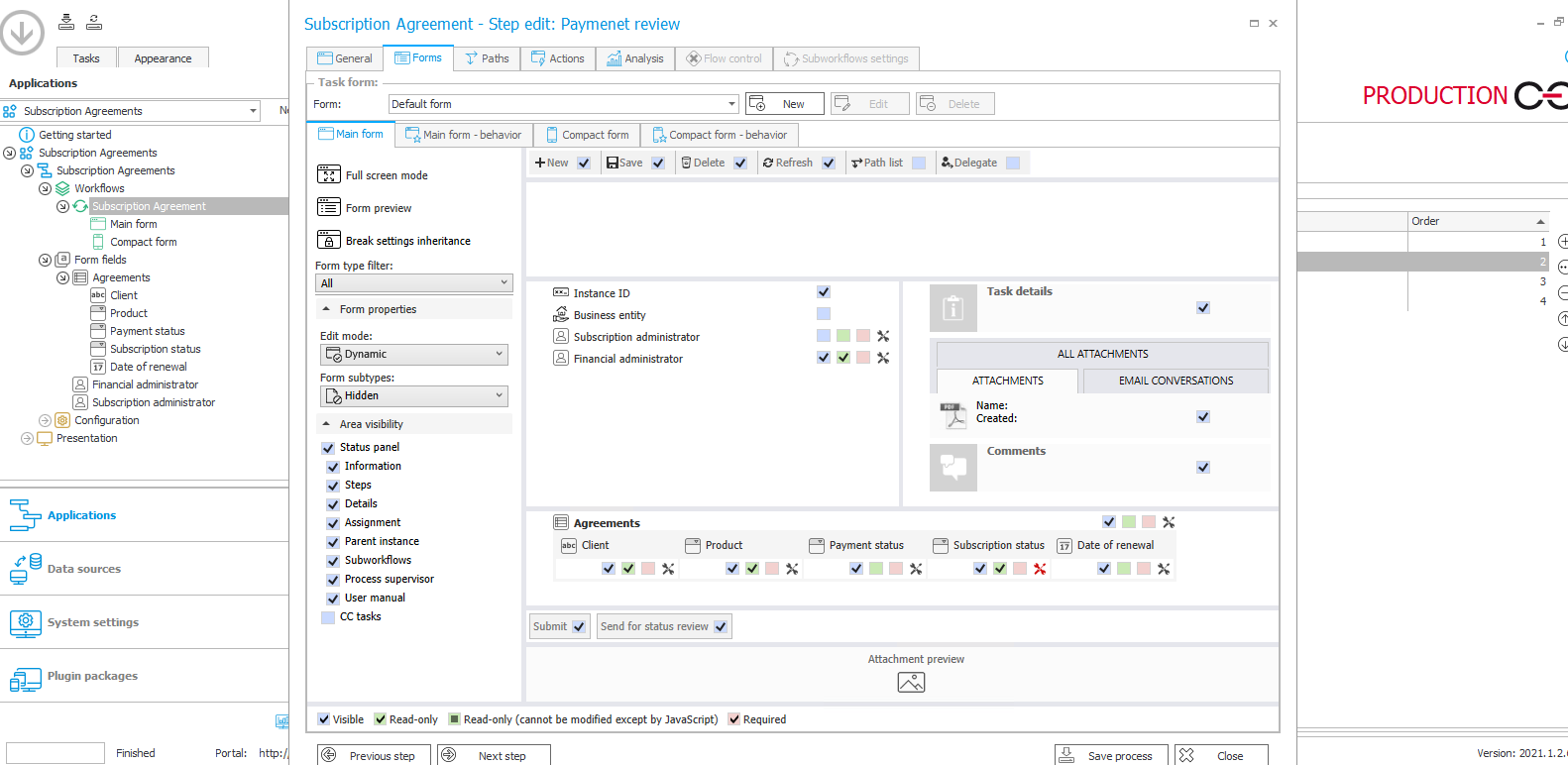
Fig. 4. The form configuration window of the Payment review step
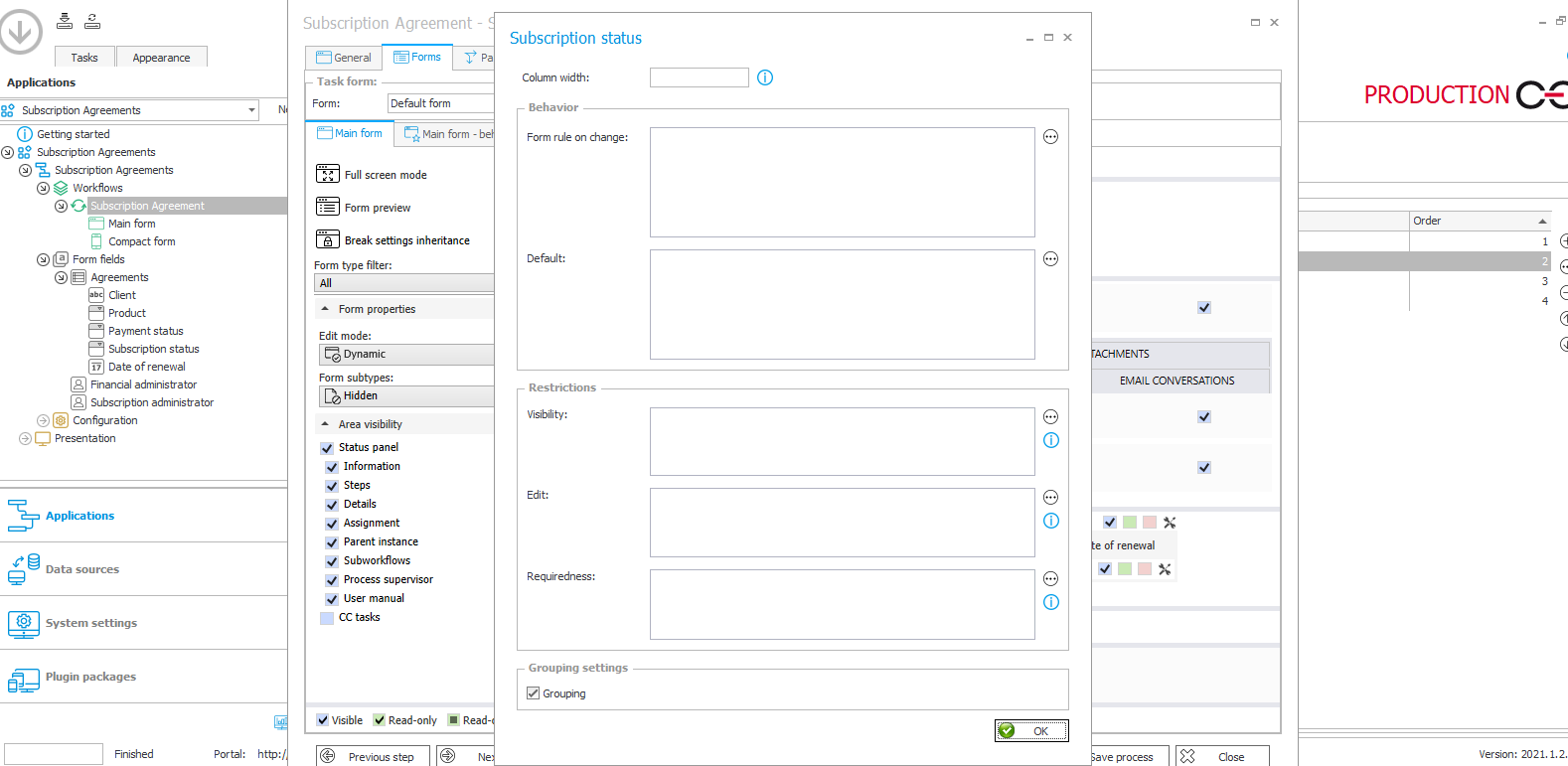
Fig. 5. The configuration of the “Subscription status” step
After selecting the “Grouping” option and confirming the change, the tools icon should turn red. This means breaking inheritance on a step – for more information, see Breaking inheritance.
The same changes were made at the “Administration” step - in this case for the “Payment status” column.
When selecting a column for grouping, it is worth considering the user's convenience. When adding a new row in the grouping mode, the edit button is always available for each row – even if the “Single row editing” option is disabled.
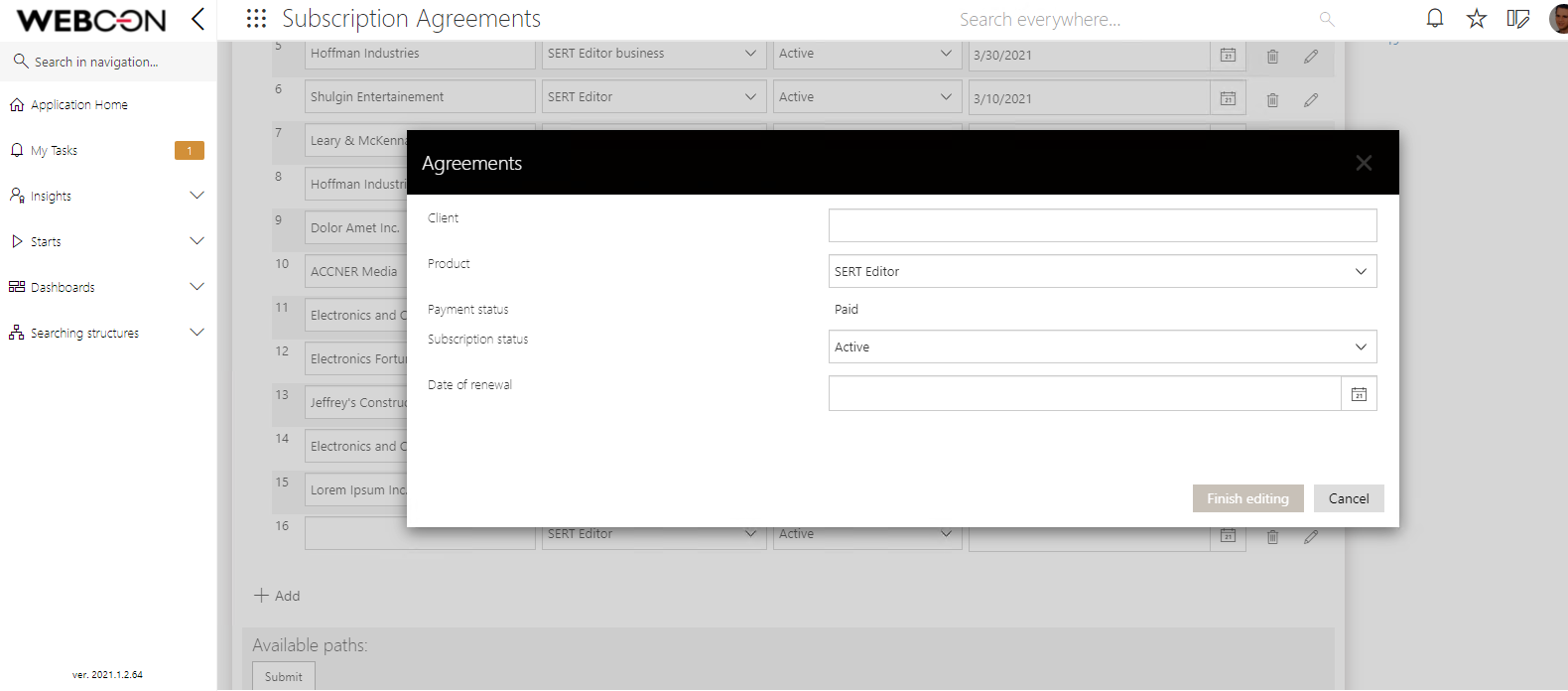
Fig. 6 - Adding a new row with set grouping
In the edit window, it is also possible to edit the values in the grouping column. After saving the changes, the entered row goes to the appropriate column.
Comments (2)
wersion 2021.1.2.136 has not Grouping check box.
Any solution ?


Version 2021.1.2.136 has not Grouping option
Any solution ?
Thanks