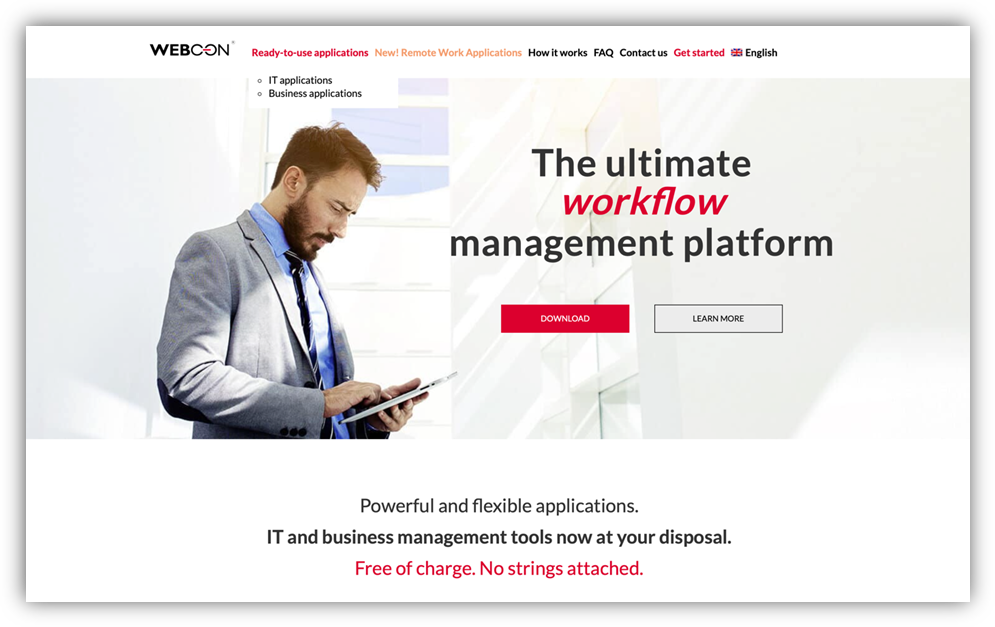Importing and exporting applications in WEBCON BPS
Applies to version 2020.1.3; author: Michał Kastelik
The WEBCON BPS platform has mechanisms for importing and exporting application templates between environments, e.g., test and production environment or WEBCON BPS On-Premises and the Cloud Platform environment.
One of the possible uses of this functionality is testing your application in the test environment, exporting the application template, and then importing it to the production environment.
Read this article to learn how you can export and import business applications in WEBCON BPS.
Application export
This function allows you to transfer application templates between different WEBCON BPS installations. If you have a development or test environment, you can quickly transfer the current version of the application there. Thanks to that, you can make changes and test them in a separate environment without any risk to the production environment.
To export an application, start WEBCON BPS Designer Studio, click on the tab "Tasks" in the top left corner, and select the icon named "Export application."

Fig. 1 Designer Studio menu: the icons for importing and exporting applications.
Another way to start the export process is to select the application you want to export and use the keyboard shortcut CTRL + E. You can also right-click on the application and choose "Export."
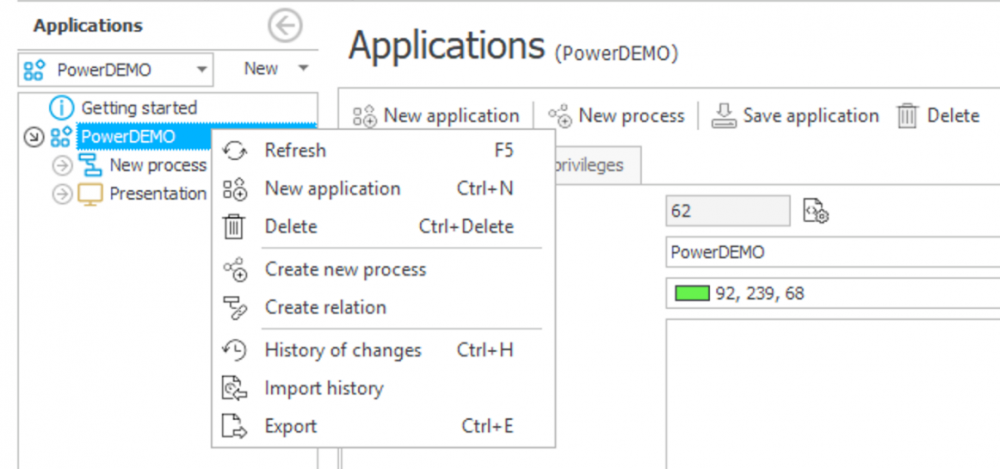
Fig. 2 Application export visible after right click on the application
Once you have started the export process, name the export file, and indicate where it should be saved. The default file name comprises the application's name, the ID number in the system, and the full date with time. The format in which the application will be saved is "BPS Export file”, so the file will have the * .bpe extension
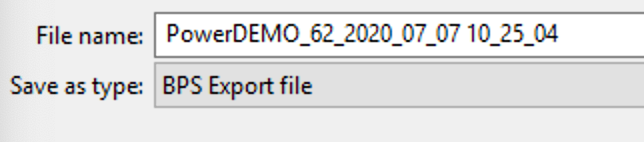
Fig. 3 Choosing the name for the export file
When you press "Save" and confirm where you want to export the file, the Export window will pop up. Here, you can describe the export package (in the "Description" field) and tick the box next to "Export as a template." If you do so, the process will be exported as a template.
Every time you import a template to the target environment, a new (separate) process definition is created. It happens even if this process was previously imported and already existed in the environment.
If you do not check the box "Export as a template," exporting the application and then re-importing it to the same environment will overwrite the existing process definition.
Add the description for the export if you wish, decide if you want to export an application or an application template, and hit the "Next" button.

Fig. 4 The first information screen for exporting the application
Now, the system will analyze the environment. Once it is completed, press the "Next" button, and you will enter the step "Related elements." Here you can select or unselect parts of the application you want to export by checking or unchecking the box next to them.
Unless you uncheck an application's part, the whole application will be exported. Decide what you want to do and press the "Next" button.
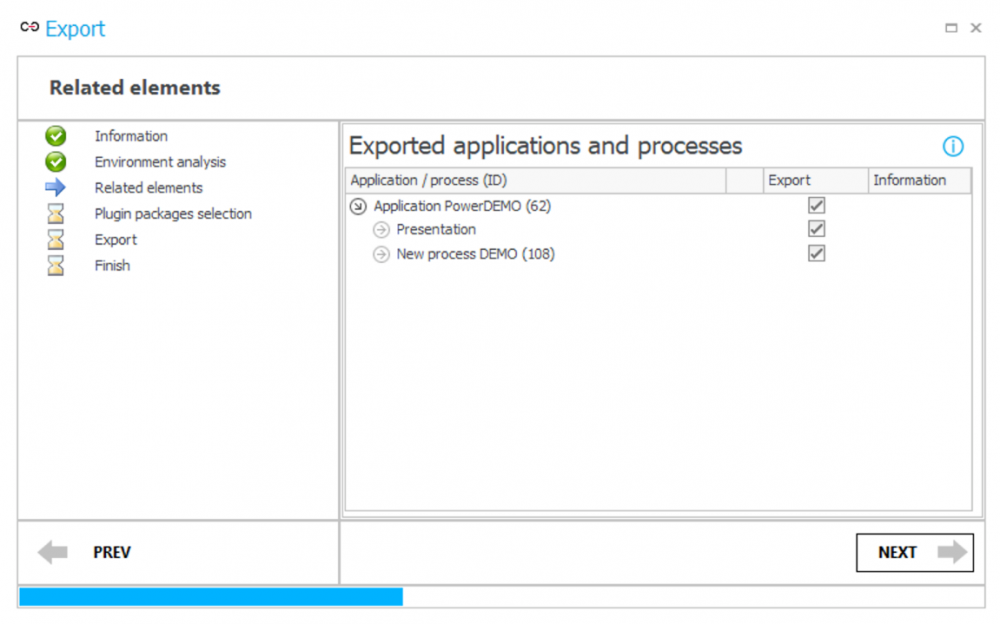
Fig. 5 Selection of elements for export
After the export is complete, a summary window will appear. Press the "Finish" button. You have successfully exported an application (or an application template).
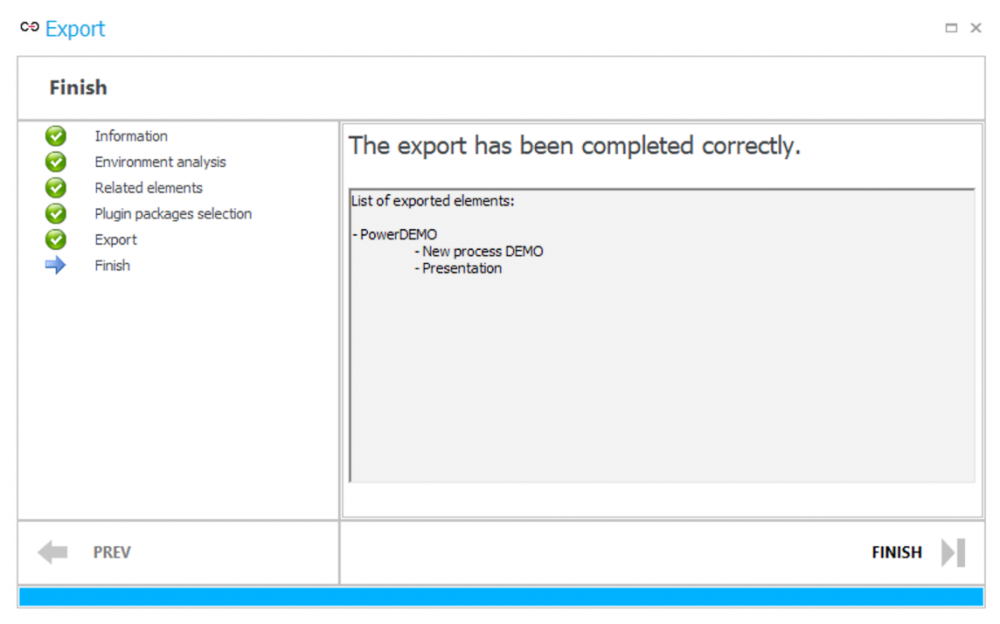
Fig. 6 Summary window after process completion
WEBCON BPS version compatibility
You can import only compatible files to your WEBCON BPS environment. To be compatible, your application(s) or application template(s) needs to be in the same WEBCON BPS version as the environment to which you import it.
For example, if you export an application made in version 2020_1_2_ *, it will not be possible to import it into WEBCON BPS in version 2020_1_3_ *. However, you can export an application created in version 2020.1.3.217 and then import it in version 2020.1.3.377. They are both treated as the same version (1.3).
To check the system version, go to the platform's side menu, and find the version number in the lower-left corner.
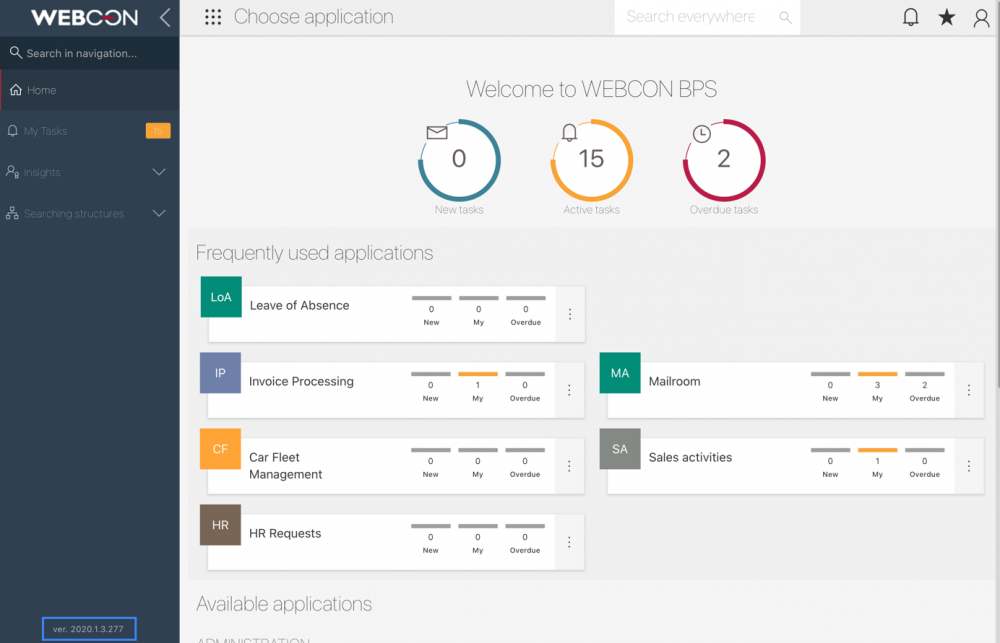
Fig. 7 Where to check the version of WEBCON BPS using the portal
The WEBCON BPS version is also displayed in the lower right corner of the WEBCON BPS Designer Studio application.
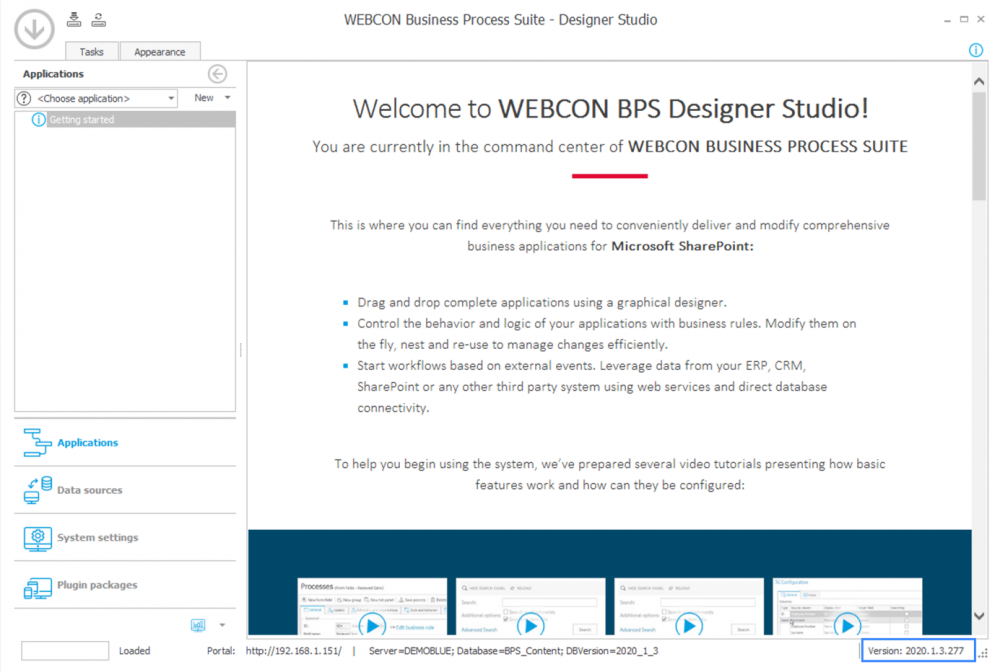
Fig. 8 Where to check the version of WEBCON BPS using Designer Studio
If you try to import an application into an incompatible environment, the system will display an error message.
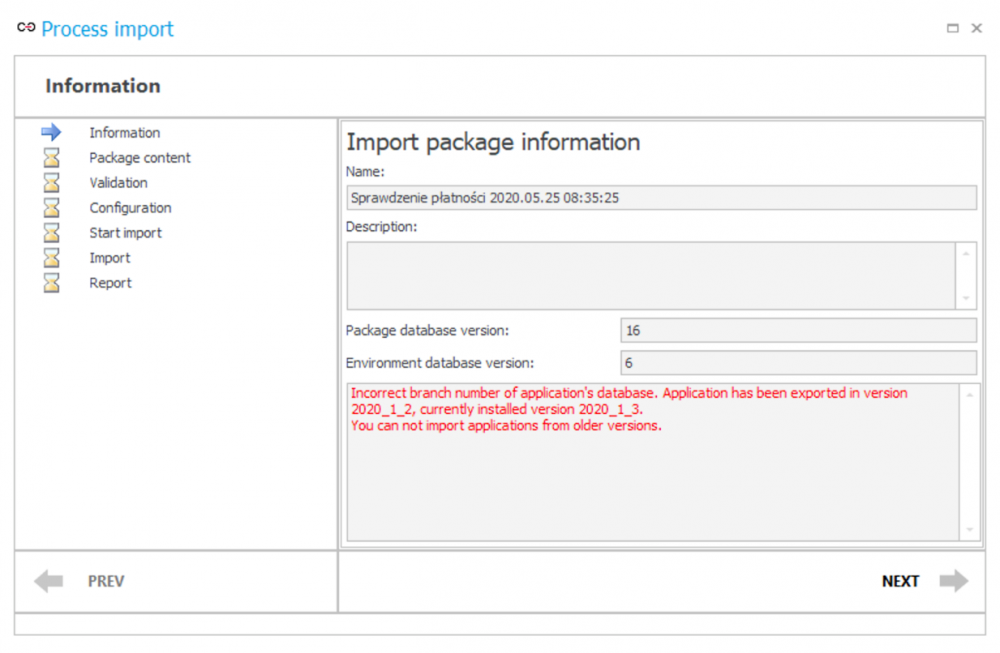
Fig. 9 Message about an incorrect version of the imported application.
If you want to save an application for later use, do not export it because after migrating the WEBCON BPS platform to a newer version, you will not be able to import your application.
Importing applications
To import an application, open WEBCON BPS Designer Studio, click on the tab "Tasks" in the upper-left corner, and choose the icon described as "Import application."
A window will appear. Find the location of the application you want to import and indicate it. Please remember that WEBCON BPS applications have the * .bpe file extension.
Once you have chosen the application to be imported, the import window will appear. You will see the name of the file, its description, the version in which the application was created (under "Package database version"), and the version of the environment into which you want to import the application (under "Environment database version"). Please remember that the versions have to be the same. If they are not, it will not be possible to import the application (template) into your environment.
Press the "Next" button to continue the import process.
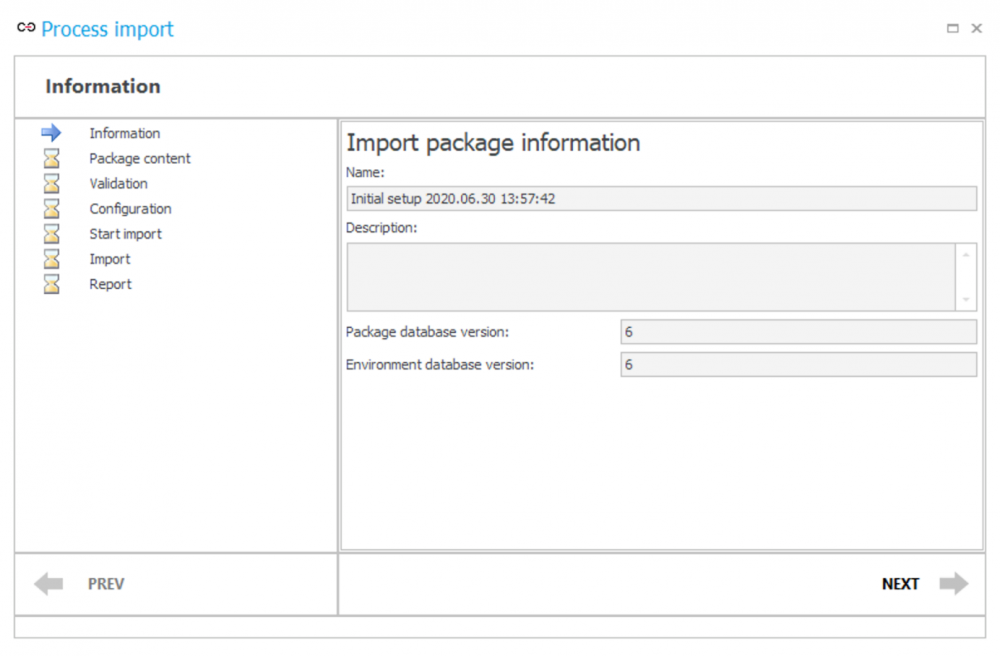
Fig. 10 Importing an application: the screen with package information.
When you go to the next screen, you will see applications and processes that will be imported. You can import everything or choose what you want to import by checking boxes in the "Import" column.
In the "Changes" column, there is information if there were any changes (then it shows "New") or if there were no changes ("No changes") in the applications or processes.
Decide if you import everything or not, check or uncheck the boxes as needed, and press "Next."
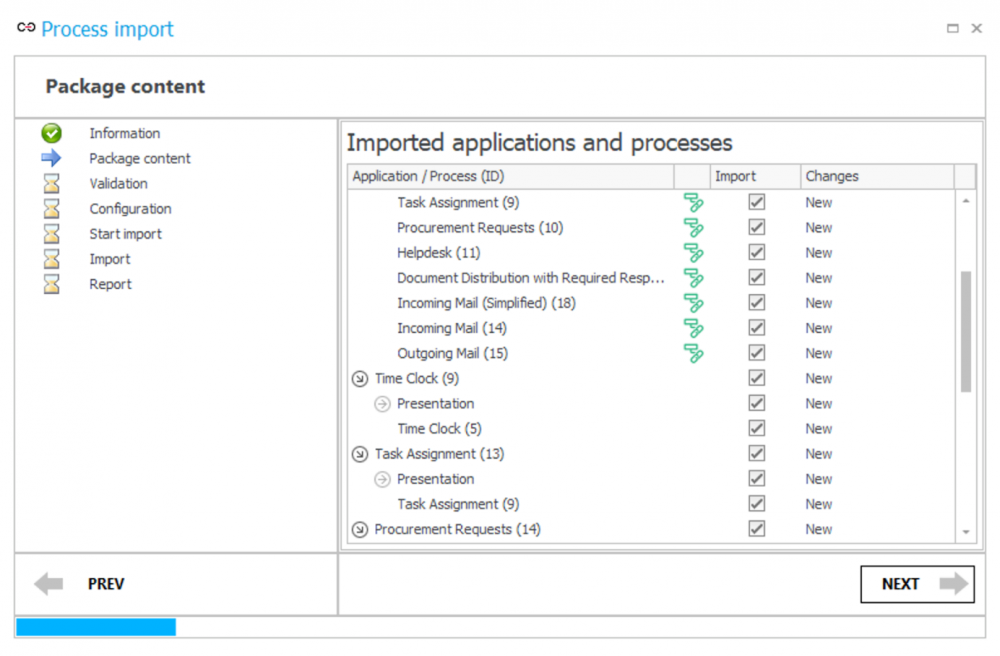
Fig. 11 Choosing what applications and processes should be imported.
The next screen will display the data sources found in the environment configuration and compare them with the imported sources.
If identical sources are found, the system will overwrite them with the sources from the imported file. It will happen for all sources that have a checked box next to them.
To prevent overwriting a source, uncheck the box next to it. If you do so, the source will remain unchanged.
After making changes in this window (if any), press "Next."
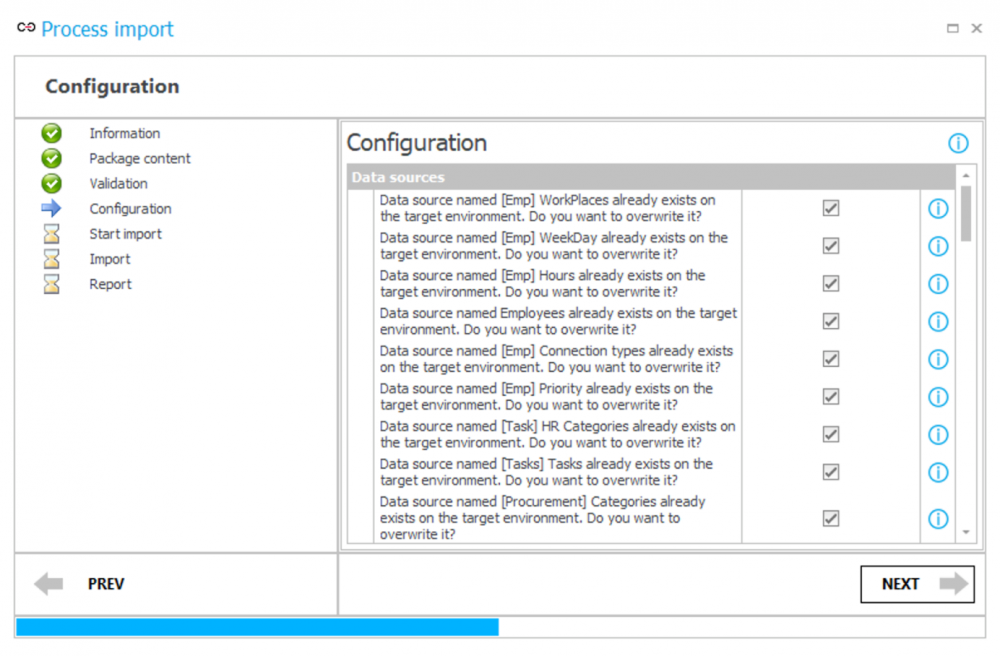
Fig. 12 Application import: data sources
The next screen will show a list of all planned changes in the configuration of data sources, global values, and fields. If everything is in order, press the "NEXT" button. If not, press the "PREV" button to go back and make some corrections.
Please confirm everything is set as you want it to be. After pressing "NEXT," the import process begins. It will create or update data sources, global fields, and make many other changes.
There is no simple way of undoing the changes made to the environment to which the import is done. Because of that, check the configuration before importing the application, or try importing it to a test environment first.

Fig. 13 Summary of the changes that will be done when importing.
The screenshot below shows the window you see during the import. When the import is finished, it displays "Finished!" at the bottom. When it happens, press "NEXT."
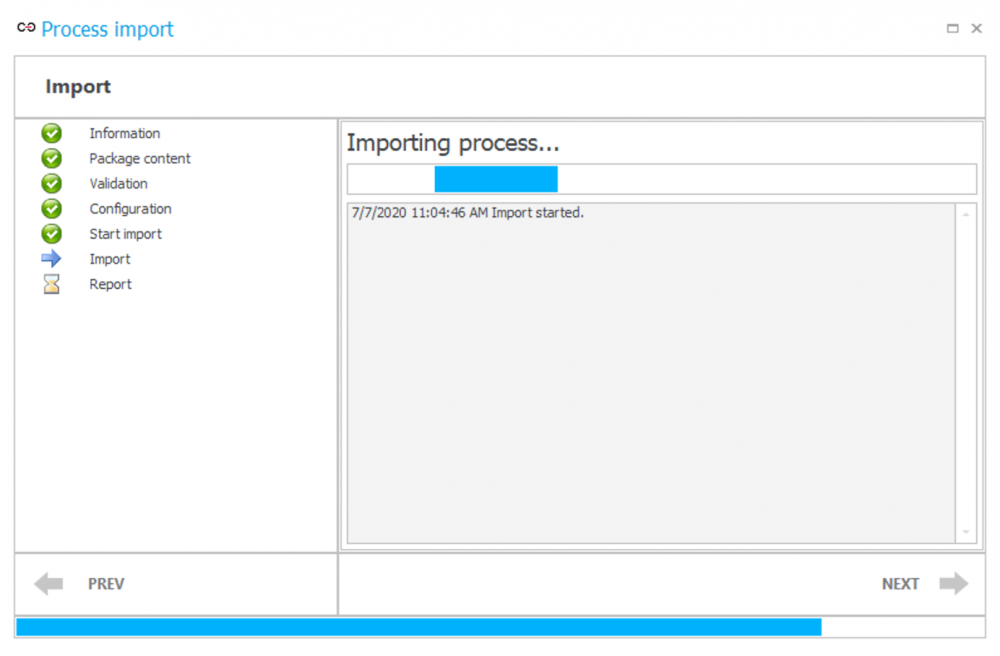
Fig. 14 Import in progress.
Now, you should see a report from the import. It will list what elements were added, what elements remained unchanged, and what was updated. Press "Finish" to close the window.
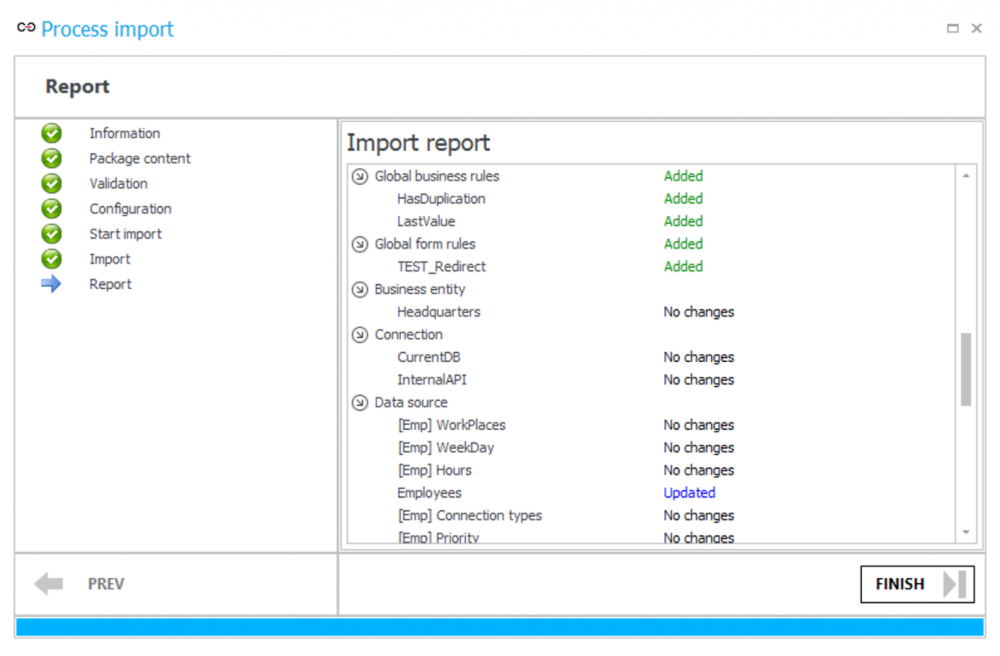
Fig. 15 The summary of changes after finishing the import.
Free application templates
You already know how to import applications to your WEBCON BPS environment, but did you know that you can get a free and fully functional version of WEBCON BPS with ready-to-use applications?
Yes, this is true. Claim your free version of WEBCON BPS on this site: https://starter.webcon.com. You will also find there free applications, including AD Account Provisioning, MS Exchange Management, Helpdesk & ticketing, and more.
Once you have your free applications, import them to your WEBCON BPS, and enjoy your improved remote workflow!