Instance history in WEBCON BPS Portal
Applies to version: 2025 R1 and above, author: Krystyna Gawryał
Related documentation
A detailed description of the functionalities mentioned herein and their configuration can be found in the following sections of the WEBCON BPS Help:
Introduction
Instance history is an area where the user can check what actions were performed in the Workflow. History details the steps taken by the user and the paths they took to complete the assigned task and finish the workflow.
This article summarizes the most important information on the Instance history in WEBCON BPS Portal and related features.
Accessibility in Portal
History in WEBCON BPS Portal can be accessed from the instance level. To access it, click on the clock icon visible in the upper right corner in Portal.
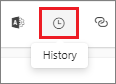
Fig. 1. History icon in Portal
Note: the above icon is only available for instances that have been saved or for which the user has gone through at least one path.
Information displayed in Instance history
Instance history resembles a tabulated timeline and contains a series of information arranged in alternating colored rows. Below is an example of History of a simple workflow that consists of only two steps: start and final (positive).
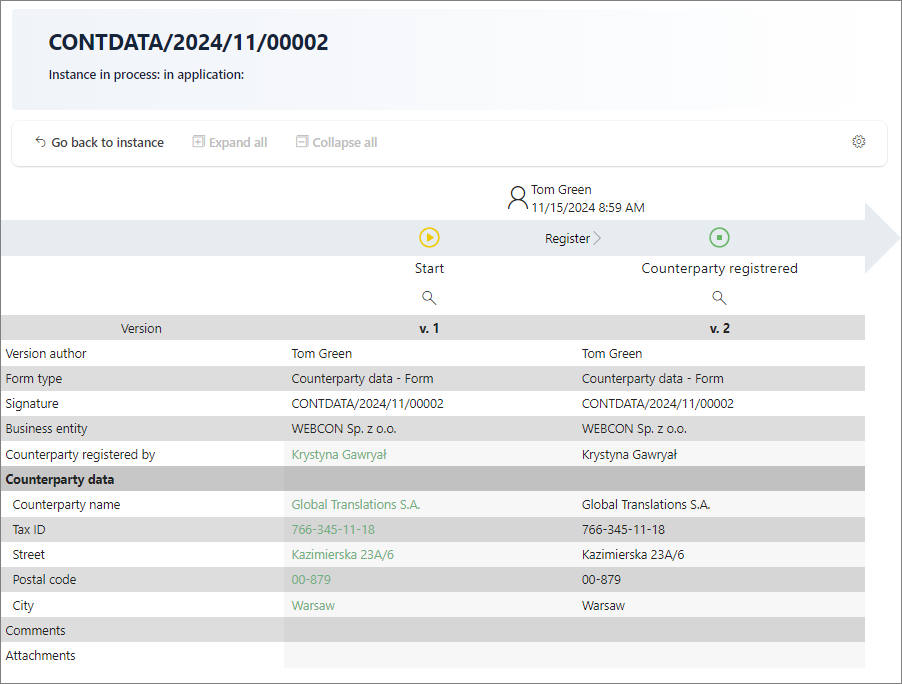
Fig. 2. Example of Instance history
History contains information about the instance, its workflow, and operations performed on it by users. Unless an appropriate visibility restriction rule has been defined, History also displays the names of all form fields along with the values entered for them, even if the user has set these fields as invisible in the Field matrix.
Note: History does not include information on form fields from the Data presentation group and some from the Specialized form fields group.
Fig. 3. highlights the individual elements of History. Their explanations are given below.
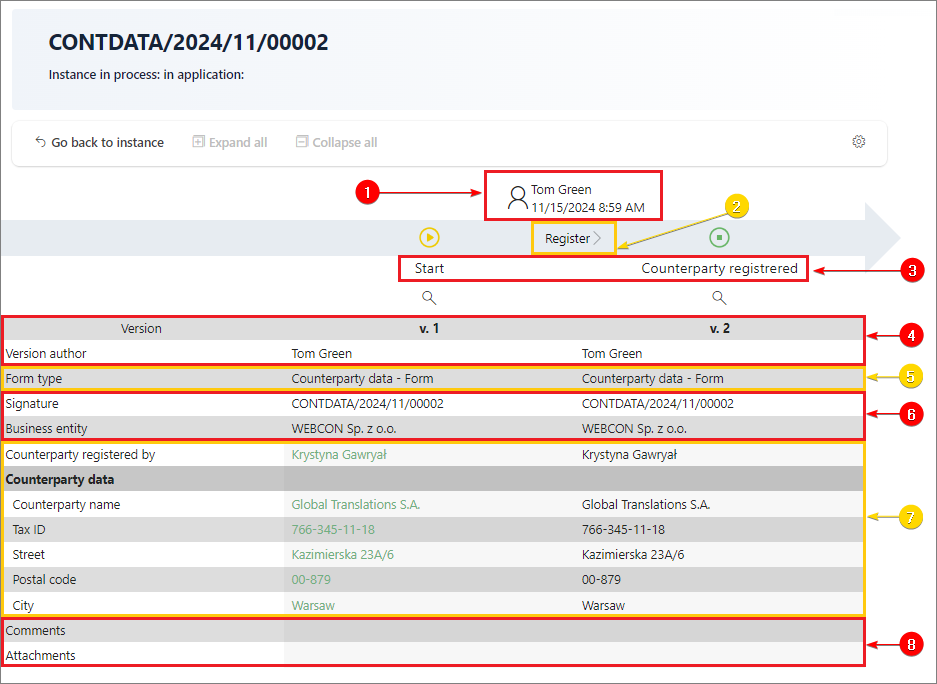
Fig. 3. Example of History with individual elements highlighted
The user who went through the path and the date and time when this occurred
Path name
Step names
Information on the workflow instance and its author
Form type name
, System form fields
User-defined form fields
It is worth noting that the appearance of the form fields and their values in History is uniform, regardless of the CSS styles defined for these elements on the form.
Additionally, the top left of the History window displays Instance number and a menu with options, such as: Go back to instance, Expand all, and Collapse all.
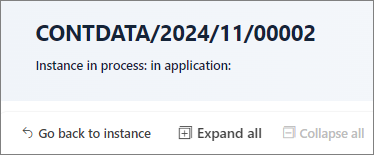
Fig. 4. Instance number and actions available in History
When Go back to instance is selected, a preview of the current version of the form opens, while Expand all and Collapse all are used to display information on individual versions of an instance, in case their number is significant and some data remains hidden. The function of the Expand all option is similar to that of the plus icon next to the path names – clicking this icon displays the previously partially hidden information relating to all instance versions.
Moreover, by clicking on the magnifying glass icon, the user can see how the instance looked before in the selected version.
![]()
Fig. 5. History timeline with the Expand all icon and the magnifying glass icon highlighted
Step icons in Instance history
The icons used to mark the types of steps in History are similar to these assigned to each step at the workflow design stage. The icons and their meanings are listed in Table 1.
Table 1. Step icons in Instance history with their explanations
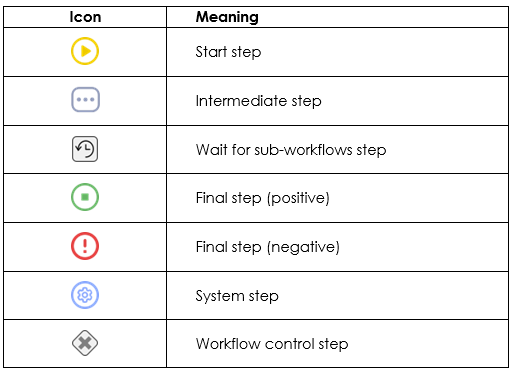
Actions on an instance and color coding in History
Instance can be edited at every step of the workflow, and in some cases, even after the workflow is finished. All changes within an instance are also reflected in History, so as to inform the user what was changed, by whom, and at what stage. To make it easier to interpret the changes made, they are automatically color-coded in History as follows:
- green – entering/adding new information
- red – changing information (replacing with another)
red and strikethrough– deleting information
For attachments added to the workflow instance, the changes are also highlighted in bold and a clock icon is displayed next to the attachment name. Clicking this icon opens a balloon with a detailed list of all changes made to the selected attachment in a given workflow step. Moreover, if the attachment file was modified in any way in the step, clicking on the magnifying glass icon allows you to view its different versions and compare the changes made to the current file.
Fig. 6. shows History of an instance that has been changed at some point. These modifications are marked with the appropriate colors according to the legend and description above.

Fig. 6. Instance history with color coding of the changes made
The graphic indication of instance changes in History may vary depending on the form field. For example, when changes are made to the Item list, the icon for that form field turns green (regardless of whether its data has been added, changed or deleted) and a small plus appears next to it. After clicking on the icon, a preview of the changes made is displayed.
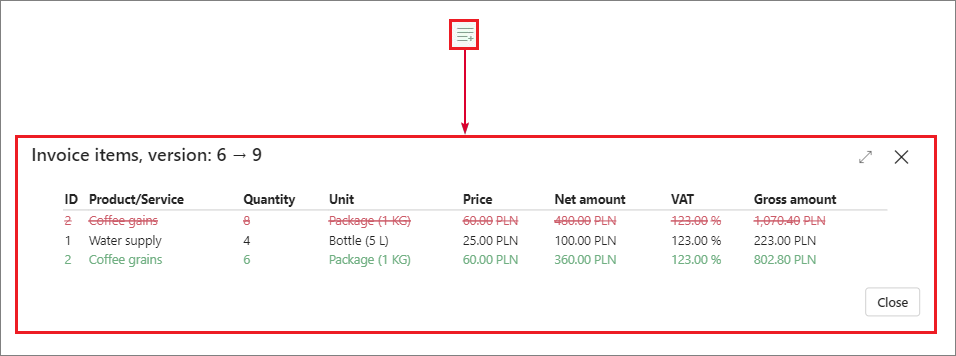
Fig. 7. The Item list icon in History after making changes along with their preview
Data visibility in History related to system settings
- Form field configuration
Whether a form field will be visible on the form – and therefore in History – can be decided by entering a visibility rule for that form field. To do this, when configuring a form field, the appropriate business rule must be entered in the Visibility tab in the Visibility restriction on form field. The form field will be visible as long as the rule returns TRUE, POSITIVE or 1. If the rule returns any other values, the form field will be invisible.
On the other hand, if the person designing the workflow wants a given form field to be always visible in History, regardless of user privileges and the entered rule, then they should check the Always show in instance history checkbox in the same tab.
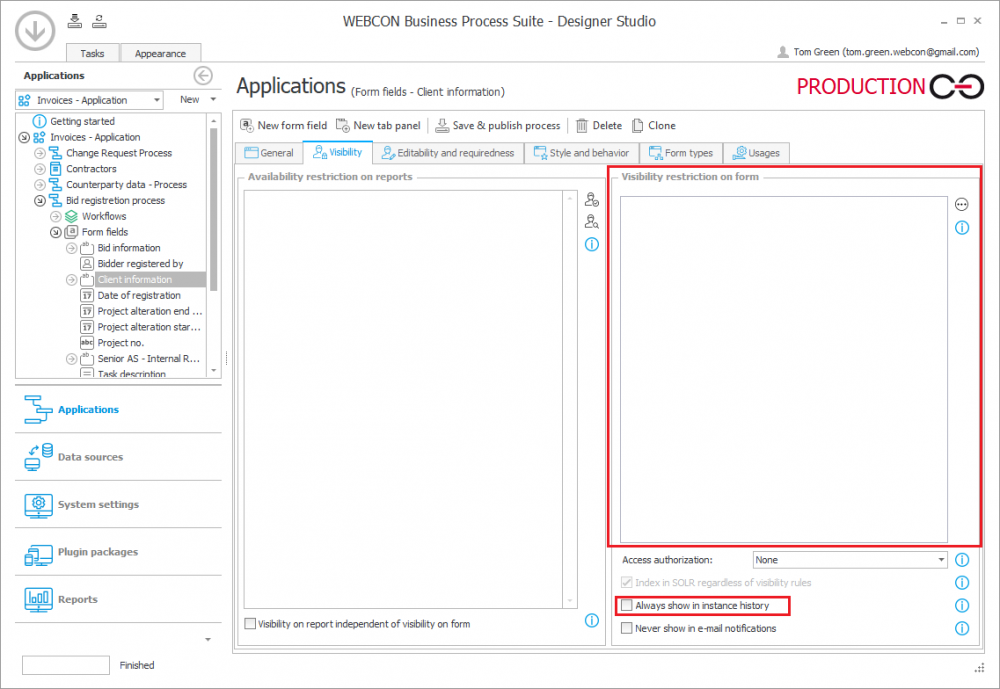
Fig. 8. Contents of the Visibility tab with Visibility restriction on form area
and the Always show in instance history checkbox highlighted
Fig. 9. shows a sample rule that makes the client data (form field group named "Client information", see Fig. 8.) visible only to selected users (management board members in this case) both on the form and in History.
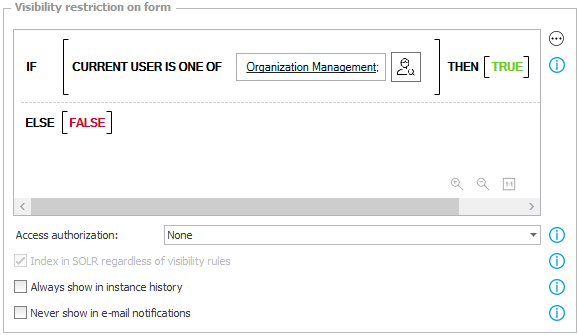
Fig. 9. Sample rule restricting the visibility of a field on the form and in Instance history
Defining the above rule will prevent a user who is not a member of the management board (or an administrator) from seeing the client data in History after the workflow is finished.
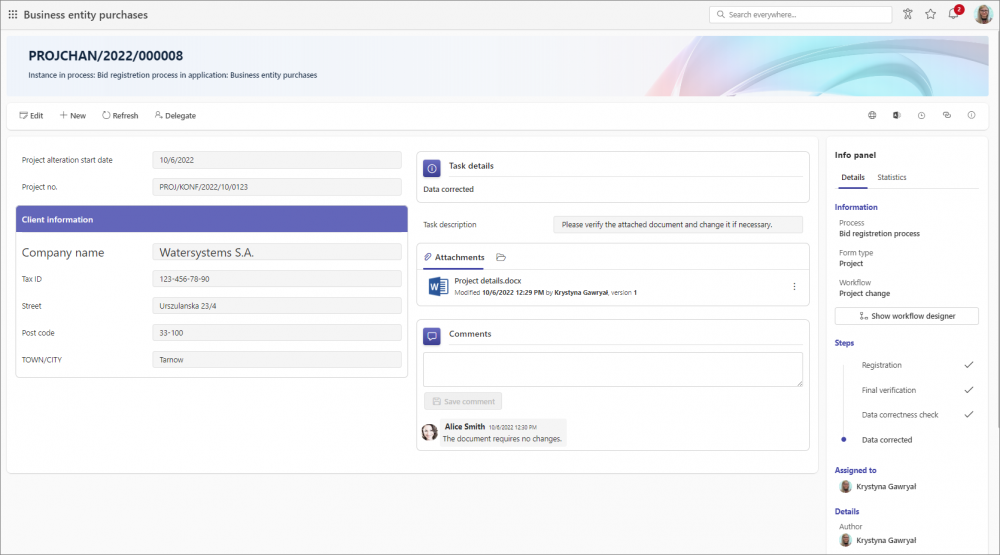
Fig. 10a. Instance visible to administrator after finishing the workflow
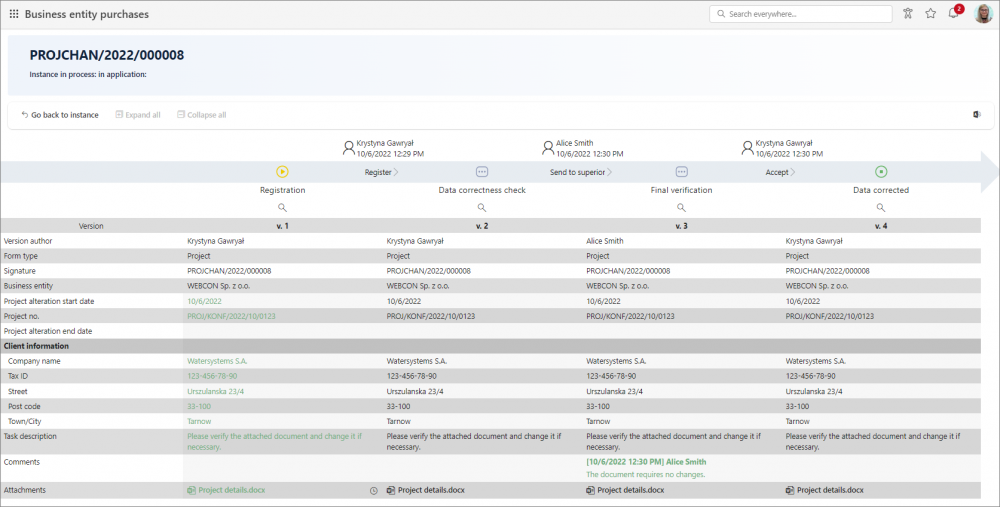
Fig. 10b. Instance history preview in admin mode after finishing the workflow with the visibility restriction rule active
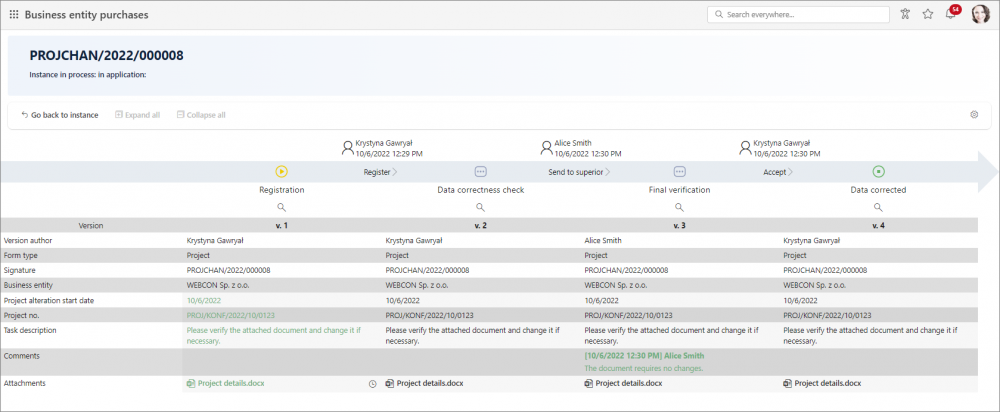
Fig. 10c. Instance history preview in standard mode with the visibility restriction rule active – no access to client data
Below is a preview of History of the same instance after checking Always show in instance history, also when the rule restricting the visibility of the "Client information" form field group (Fig. 9.) is entered.
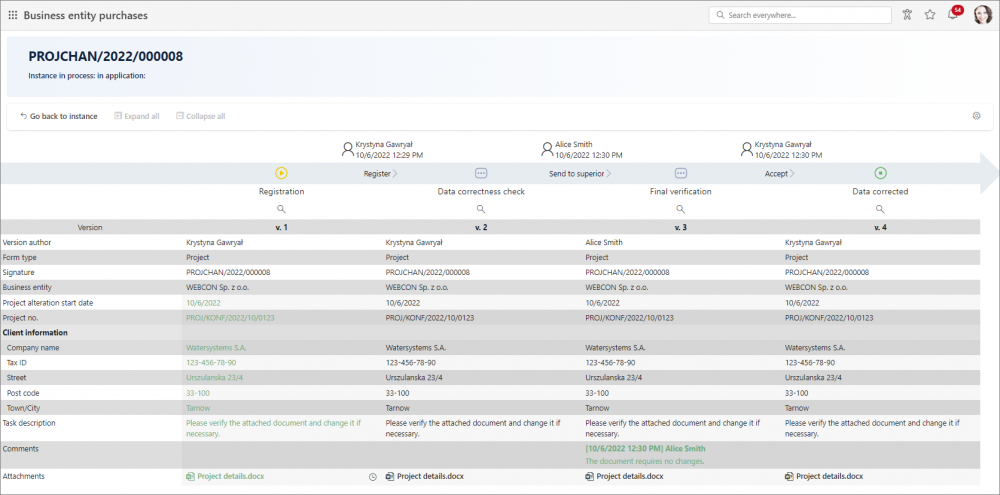
Fig. 10d. Instance history preview in standard mode after defining the visibility restriction rule as above
and selecting Always show in instance history
In addition, if, when configuring a form field, the user marks it as an Archival field in the Behavior section of the Style and behavior tab, the form field will be displayed in Instance history by default. On the other hand, if a Technical field is defined, the form field will be visible in Instance history only in admin mode.
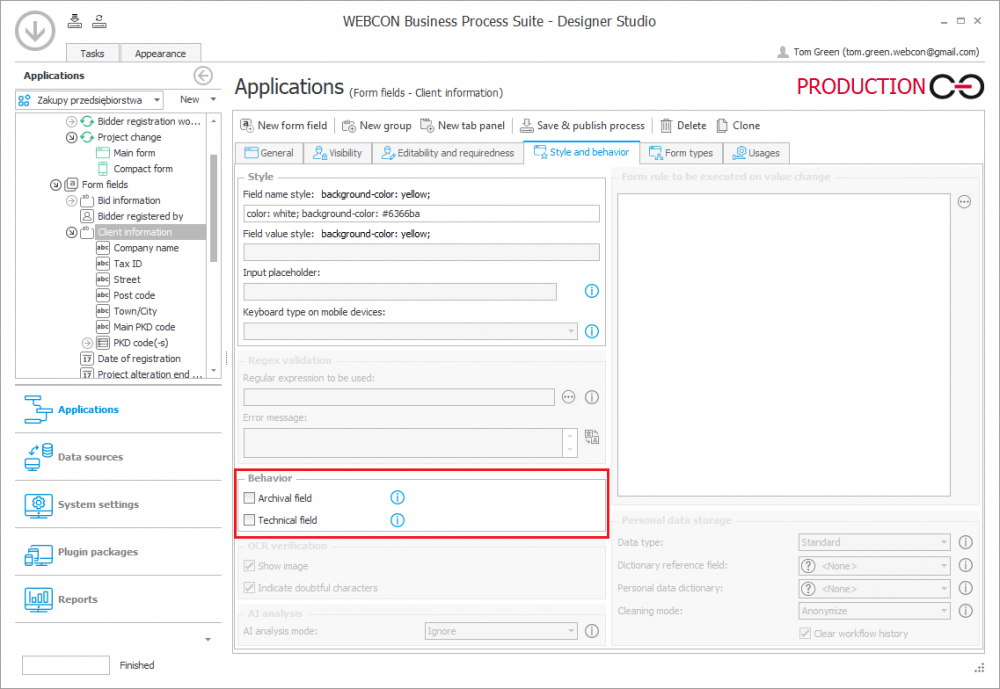
Fig. 11. Contents of the Style and behavior tab with the Behavior section highlighted
- Configuration of the step
Changing the field visibility settings on the form (i.e. also in History) is also possible from the step level. To do this, the form field settings inheritance must be broken on the selected step. For this purpose, click on the tool icon next to the name of a form field or a group of fields.
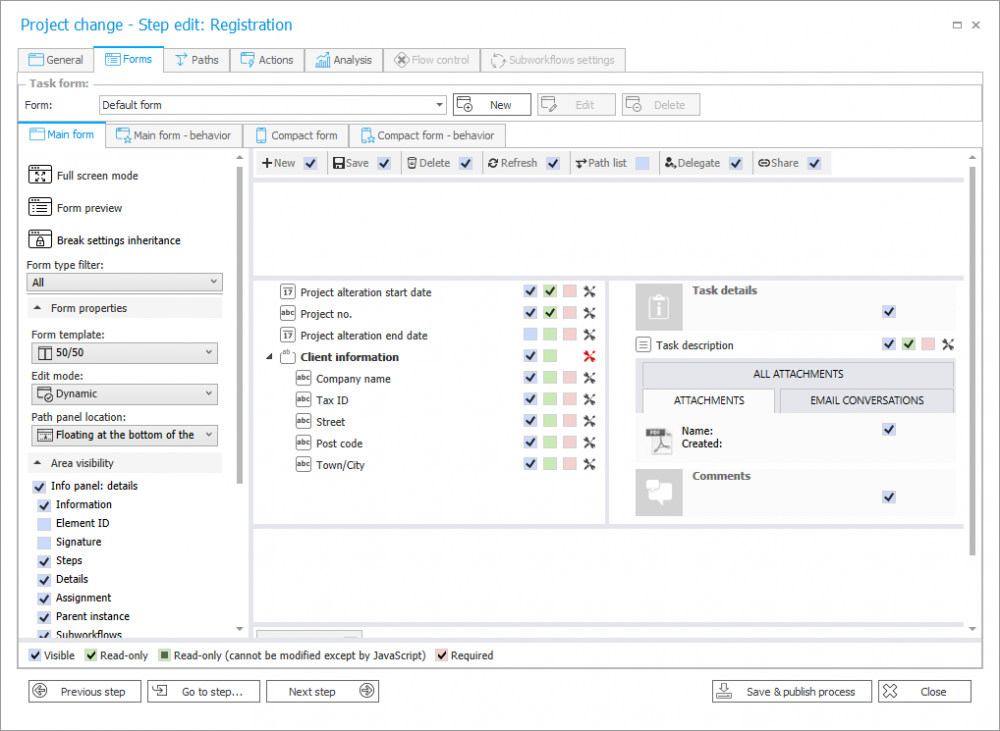
Fig. 12. Broken inheritance of the "Client information" group settings on the start step
A window with the General tab will then appear, with a field named Visibility restriction, where the appropriate rule should be entered. If the visibility rule returns TRUE, POSITIVE or 1, the form field will be visible on this step in History. If the rule returns any other values, the form field will not be visible.
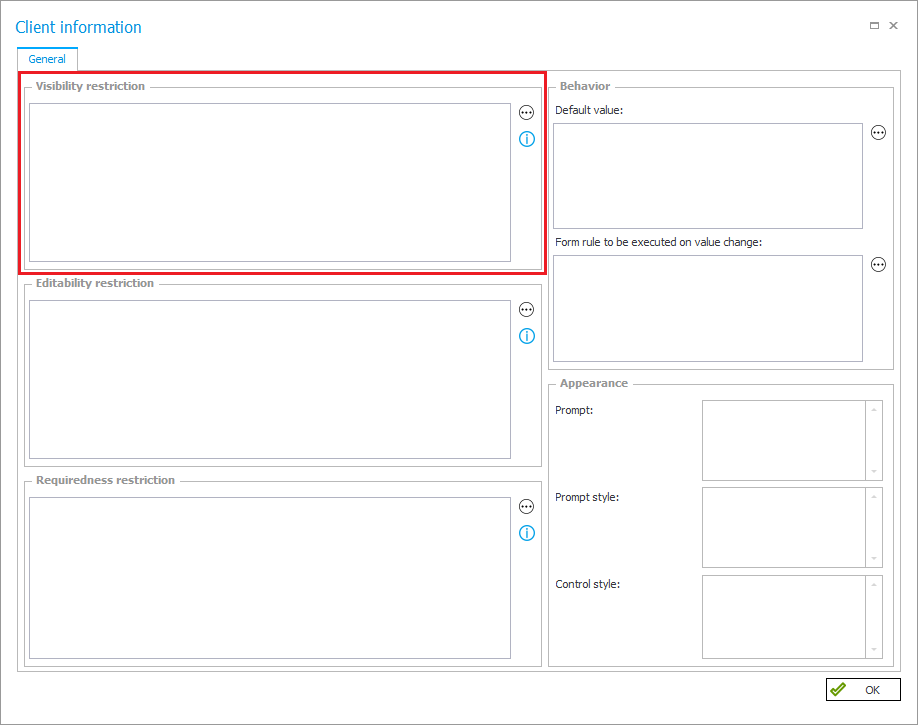
Fig. 13. Visibility restriction field in the General tab
After entering the appropriate rule, the form field visibility in History is restricted. This is analogous to using the rule when configuring the form field.
The figures below show a preview of Instance history visible to an administrator (Fig. 14a.) and a user with an assigned task (Fig. 14b.), respectively, when the inheritance of settings is broken and a rule is defined to restrict the visibility of the "Client information" form field group (see Fig. 9) on the start step.
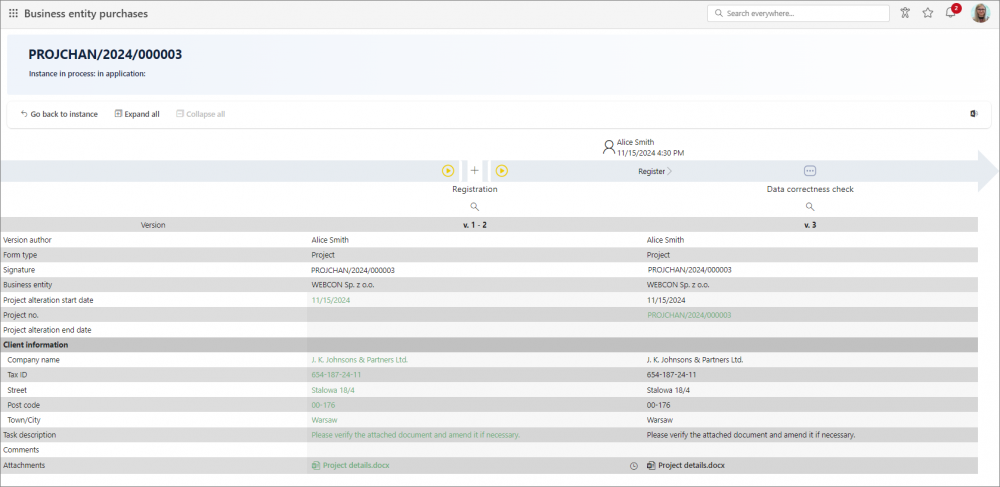
Fig. 14a. Instance history preview in admin mode after breaking inheritance of the form field group settings
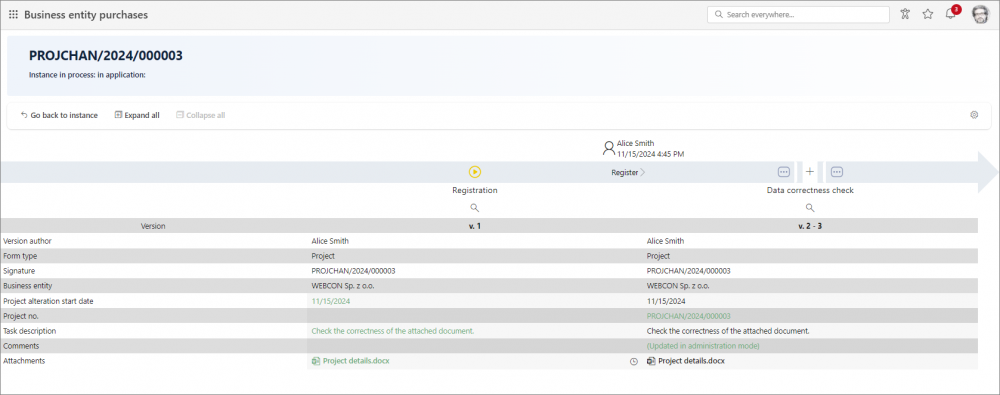
Fig. 14b. Instance history preview in standard mode after breaking inheritance of the form field group settings
Therefore, if administrator does not want the designated users to have access to confidential information not only on the form, but also in Instance history, then they should break inheritance of the related form field settings on the step where such confidential information is entered on the form.
Data visible in History to users with different privilege levels
- Administrator
The administrator has the widest range of privileges, including with regard to Instance history. A person working in admin mode can see complete information about all instance versions, changes made, and users who are or were assigned tasks in the workflow.
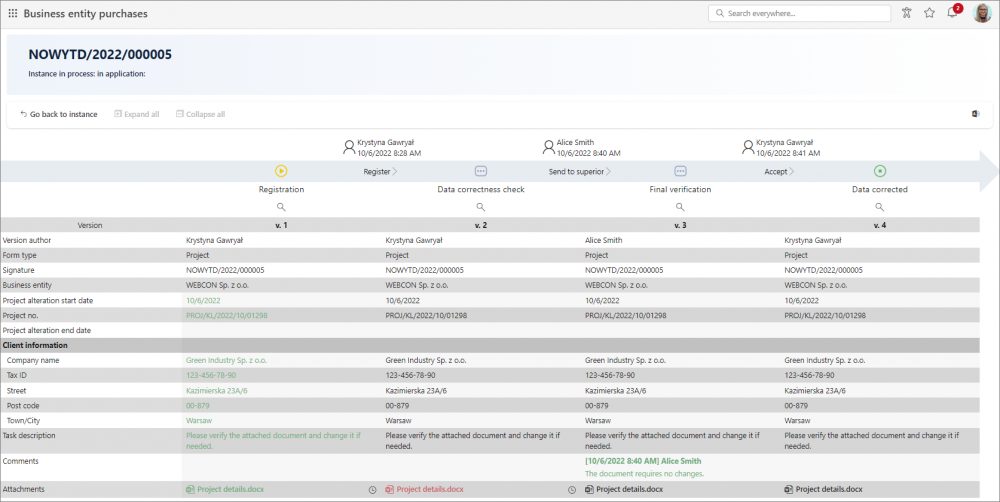
Fig. 15a. Instance history visible to administrator
- User who edits/edited the instance
Unless appropriate rules have been defined for individual form fields to restrict their visibility on the form, a user with an assigned task as part of an instance in History will see exactly the same data as administrator, even if they did not have access to it on the form during the task (set as invisible in the Field matrix).
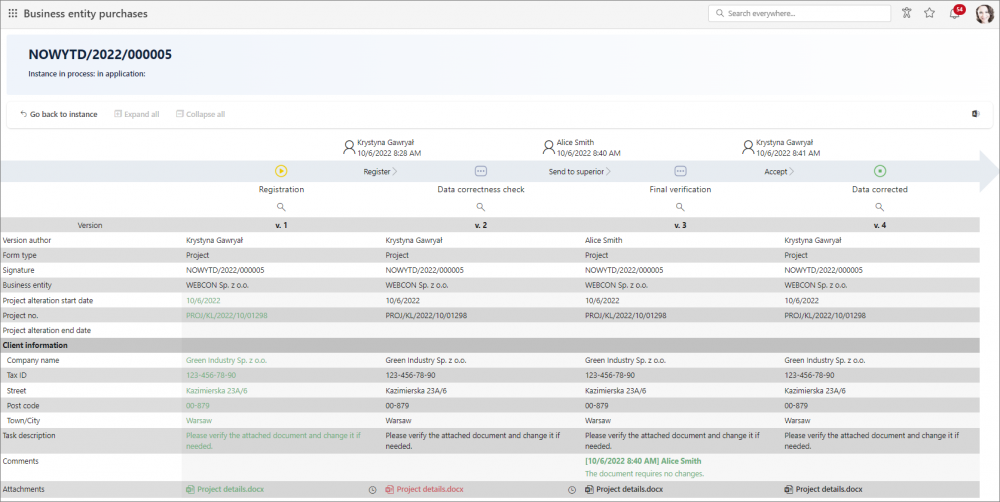
Fig. 15b. Instance history visible to a user with a task on one of the workflow steps
in the absence of a rule restricting the visibility of the form field(-s)
Therefore, if administrator does not want the selected users to have access to confidential information both on the form and in Instance history, it is imperative that they define the appropriate rules to restrict the visibility of the associated form fields as described above.
- Other users
Users who are not involved in the task in any way, and who have not been given privileges to view or edit instances in the process, will not see their History either.
Performance indicators in History
If at least one performance indicator has been configured for a workflow instance, an additional Performance indicators area will appear at the bottom of its History. In this area you will see a list of the defined indicators and their graphical representation in the form of an axis on which the individual changes of the instance are marked with points. If the calculation of a given indicator is finished, two points on the axis are connected by a dotted line, otherwise the points are connected by a solid line and the axis itself takes the form of an arrow pointing to the right with the message "Calculating". You can read more about performance indicators in the article: Performance indicators.

Fig. 16. Preview of performance indicators in the History
Summary
Instance history is an important area of WEBCON BPS Portal, especially for users working in admin mode. Depending on the system settings and user privileges, it allows to get clear information about the entire instance and its appearance at individual workflow steps. In addition, History provides comprehensive information related to the date and number of actions taken and the time spent on them by individual users, even if the instance does not contain form fields that would directly inform the administrator about it (e.g. no fields such as Date and time on the form). This is a kind of data source that often reduces the need to thoroughly check the workflow configuration in the system. However, it should be borne in mind that, unless certain conditions are met, the scope of information available in History may be broader than at individual workflow steps. Therefore, the workflow should be carefully designed, paying particular attention to the privileges granted to users, so that confidential information or sensitive data is not inadvertently disclosed to unauthorized persons.

