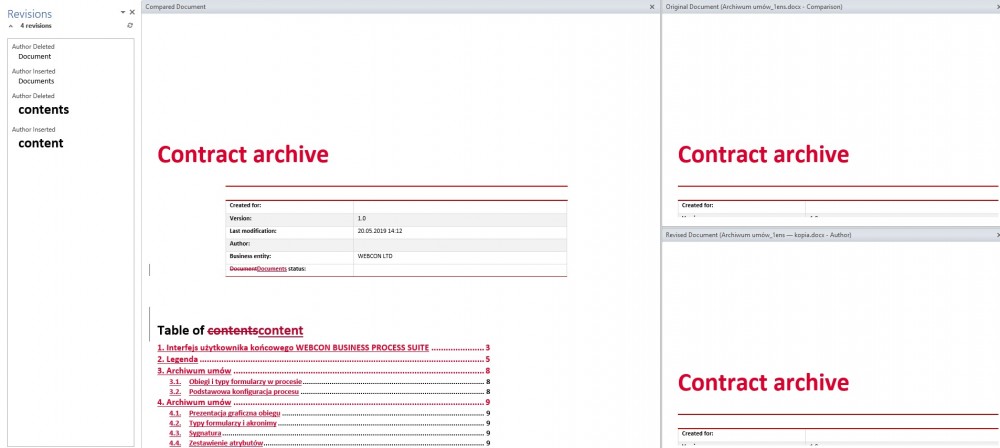Applies to version 2019.1; author: Agnieszka Mazur
Introduction
There is handful of articles about Microsoft Word Add-In already. The most general one covering the installation process and basic functions can be found here:
The following article describes comparing Word documents.
Basic information
Webcon BPS Word Add-In allows to follow the history of changes in the documents placed in BPS repository (attachment list on SharePoint), compare documents which are in the repository, browse form field list and create templates for “Generate DOCX” action.
In order to allow user to edit attachments added to the document it is needed to configure the website and name with the attachment library. If the target library doesn’t exist just create new from any location. Attachment library has to be a normal document library and is common for all the processes.
In Webcon BPS Word Add-in can you can compare different versions of the same file so by adding attachments to the form use the “Overwrite” option.
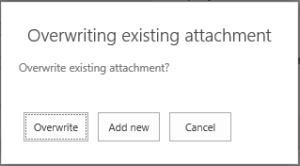
After installation and launch of the Word Add-In a new tab „WEBCON BPS” will appear. Click on it and following buttons will be displayed:
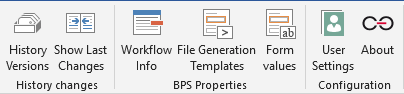
Important!
First three options: „Version history”, „Show changes”, “Element information” are available only when editing the Word document which is attached to a specific form. In order to edit it, click on the attachment with right mouse button and choose “edit file”. To edit attachments users have to have privileges for modifying without deletion.
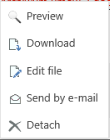
When opening the document from a different source these options are unavailable.
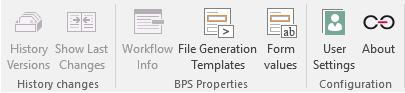
Version history
Displays a panel which presents all document versions. It contains information about version number, element step in which it the document is, the user who made changes and about the modification date.
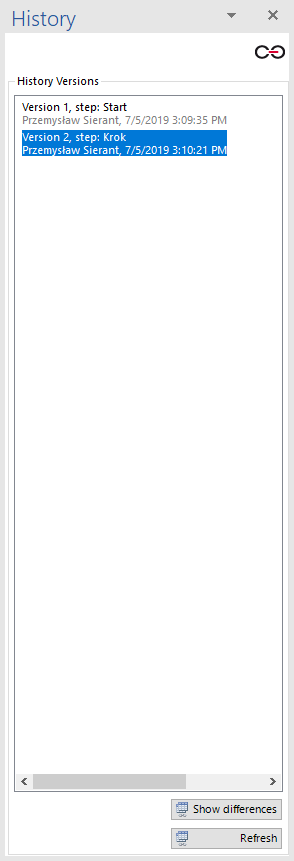
Two buttons are available:
- Show differences – displays information about changes made between the current document and the one chosen from the version history. Clicking transfer sus to „Document comparison” window which is described in the next part of the article.
- Refresh – refreshes version history
Recent changes and document comparison

Compares current document to the last modified version. Button is active when document has more than two versions. After clicking it we go to the “Document comparison” window.
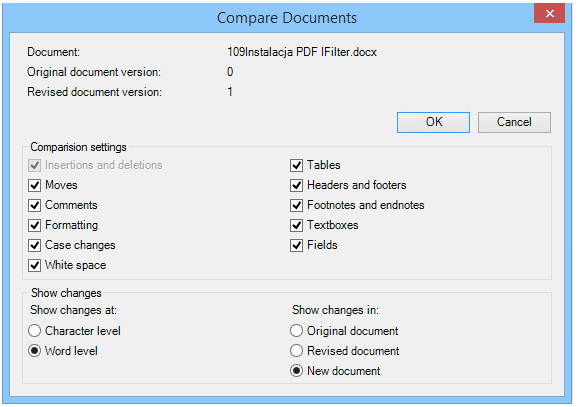
We can configure which information will be displayed during document comparison. Many options are available, whether they would concern single characters or whole words or how they will be displayed, in the new, corrected or the original document. Below you can see an example for the new document.
The left panel displays changes made in the document. The middle window is a new document with the changes implemented. In the upper-right screen corner there is a preview of the original file and below it – the corrected document.