HotFolders
Applies to version 2020.1.3; author: Michał Kastelik
The article is an update of an already existing article; for the original see: HotFolder - adding scanned files to process.
Introduction
One of the WEBCON BPS basic features is pairing scanned documents with their electronic version (based on barcodes) and starting new workflows for files added to the configured folder – HotFolder. This article describes how to configure the HotFolder and check the service configuration.
HotFolder configuration
To configure a new HotFolder, go to WEBCON BPS Designer Studio -> System settings -> HotFolders.

Fig. 1. The HotFolders tab
Click the “New” button.
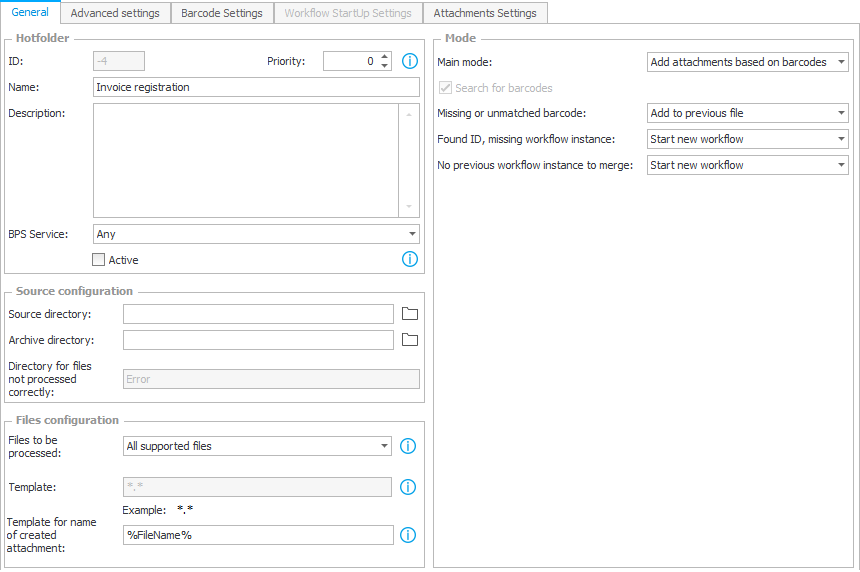
Fig. 2. HotFolder configuration
By default, HotFolder monitors the location indicated in the “Source directory” field and then execute the action indicated in the “Main mode” field. After the correct execution (e.g. connecting the file to the workflow instance), the source file is transferred to the folder indicated in the “Archive directory” field. Be sure to make the specified directories available to the svc.bps user.
The example configuration:

Fig. 3. The example configuration
- Files to be processed - the service will check all supported file types by default – you can limit them to PDF only or select the advanced filters
- Template for name of created attachment – you can define the name under which the file will be loaded to the workflow (by default – the name of the file that will be scanned). If you want to change this name, use date tags in the database timezone
| Year | %yyyy% or %yy% |
| Month | %MM% |
| Day | %dd% |
| Hour | %HH% |
| Minutes | %mm% |
| Seconds | %ss% |
,or file tags
| File name | %FileName% |
| File type | %FileType% |
| Name without extension | %FileNameDisplay% |
| BarCode | %BarCode% |
Mode section
- Start new workflow – starts a new workflow instance, the additional configuration is required in the “Workflow StartUp Setings” tab
- Add attachments based on barcodes – adds an attachment to the workflow instance with 2d code
- Start new workflow without conversion to PDF – starts a new workflow without the PDF conversion

Fig. 4. Modes
Mode – Start new workflow
The service starts the workflow instance indicated in the “Workflow StartUp Settings” tab. If you select the “Search for barcodes” option, you should additionally indicate how the process should behave in the case of missing or unrecognized code:
- Start new workflow – starts another workflow and connects this file
- Add to previous file – adds pages to the previous file
- Error – reports an error and proceeds to further recognition of the file queue in the service

Fig. 5. Missing or unmatched barcode
In the “Workflow StartUp Settings” tab, you can define a path to be followed by the workflow after adding the attachment to the workflow.
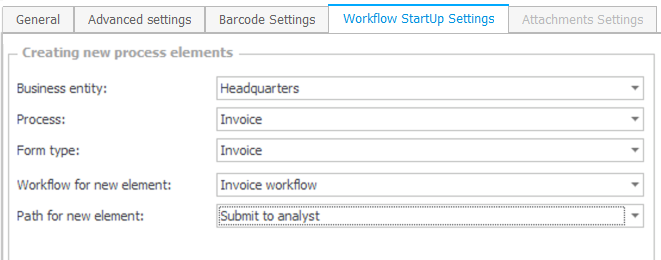
Fig. 6. The “Path for new element” option
In the “Additional fields settings” section, you can define the file name.

Fig. 7. Possible option of defining the file name
Mode - Add attachments based on barcodes
If you use 2D codes or 2D barcode printers, there is the ability of mass scanning of e.g. invoices with such codes.

Fig. 8. The “Add attachments based on barcodes” mode
- Found ID, missing workflow instance – defines what happens when the system finds the instance code ID, but it is not found in the database
- No previous workflow instance to merge – defines ho the system should behave in the absence of the previous instance to merge
In both cases, you have two options – start the workflow or stop processing a given file and mark it as an error.
Attention! When using the Add to previous file option, digital signatures in the merged PDF files are not transferred to the result file, as they would become invalid after the document is modified.
Mode – Start new workflow without conversion to PDF
This mode allows you to start workflows without converting a file to the PDF format. In this mode there is no option to recognize barcodes.
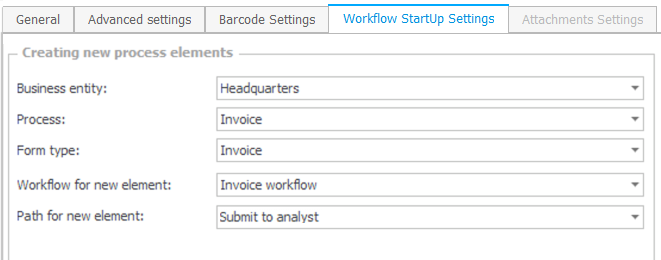
Fig. 9. The “Workflow StartUp Settings” tab
After configuring the HotFolder, check the “Active” option and save the changes.

Fig. 10. The activation of the selected HotFolder
WEBCON BPS service configuration
Go to System settings -> Service configuration -> Services, and check if the “Folder monitoring: import of scanned files” option was selected. If you start this function for the first time – save changes and click the “Load configuration” button to load the configuration.
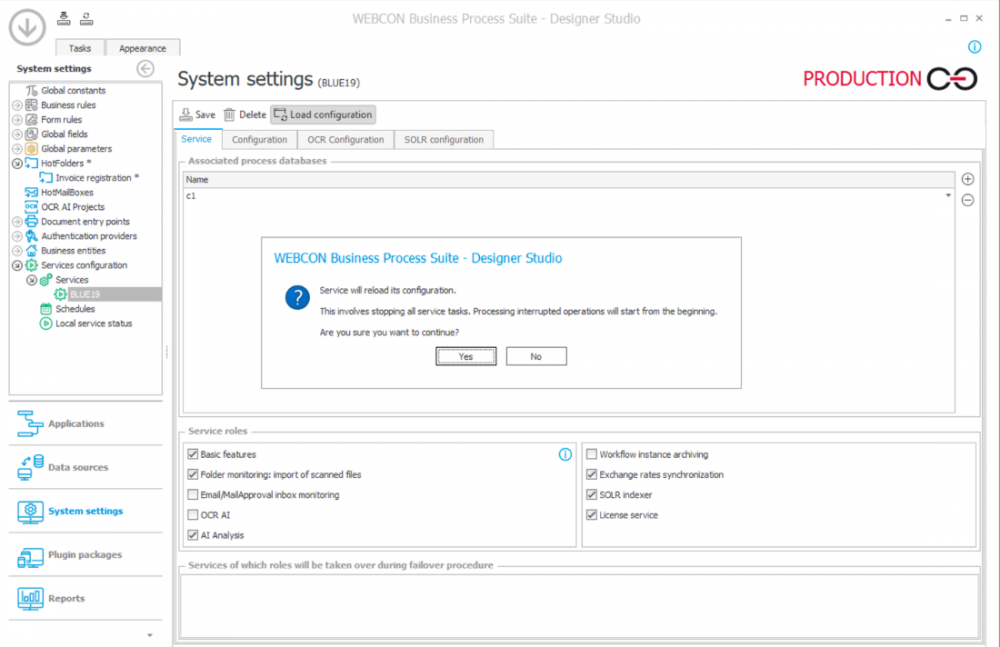
Fig. 11. The service configuration
To load the configuration, the system will stop all service tasks and the processing interrupted operations will start from the beginning. You can go to the “Local service status” section and select the “Refresh” button to check if the service has correctly loaded the new configuration. After a while, an entry confirming that the operation has been performed should appear on the screen.
From now on, WEBCON BPS Service will check every number of seconds (60 by default) if there are files that need to be processed in the specified HotFolders.
Summary
HotFolders enable the efficient implementation of many processes in the organization. If you have many different specialized applications, you can create many configurations of HotFolders to support them. By properly configuring network scanners, you can define what processes will be launched from which scanner code. As you can see, WEBCON BPS used as a document control software can streamline your work!

