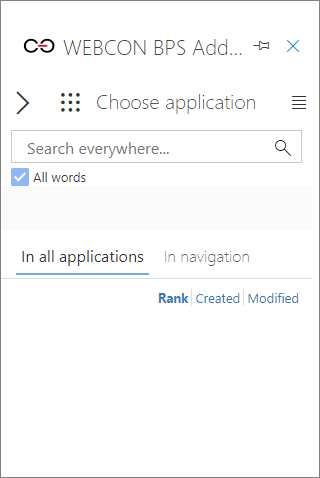Outlook Modern – installation and use (updated)
Applies to version: 2022.1.x and above, author: Krystyna Gawryał
This is an updated version of the article: Outlook Modern – installation and use
Introduction
Microsoft Outlook is one of the basic tools used by office workers. Outlook Classic and Outlook Modern add-ins are responsible for its integration with WEBCON BPS Portal. They allow users to access their tasks, view the contents of selected forms, and use many other Portal features from within their e-mail correspondence, without having to close the e-mail application.
This article describes the method of installing Outlook Modern in Microsoft 365 Outlook web application and presents the add-in's main features.
Availability
Outlook Modern is available for use in both desktop and web-based Outlook applications of Microsoft 365 on Windows and macOS.
For other local versions of MS Outlook, the proper operation of Outlook Modern depends on whether the application uses Microsoft Edge WebView2 or not. If the application's runtime environment is incompatible, Outlook Modern will not work and the user will be prompted as follows: "This add-in won't run in your version of Office. Please upgrade to either one-time purchase Office 2021 or to a Microsoft 365 account."
Detailed information on the runtime environments used by individual Microsoft add-ins can be found at: Browsers used by Office Add-ins - Office Add-ins | Microsoft Learn
Download
Installation of the Outlook Modern add-in requires downloading the appropriate manifest file – OutlookWebconBPSAddIn.xml – available in the WEBCON BPS Portal user menu. After logging in to the Portal, click on the profile icon and select Install MS Office add-ins, then Outlook Modern available in the drop-down list on the left.
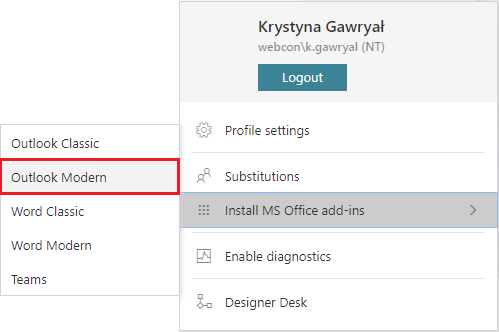
A window with brief information about the add-in is displayed, and after selecting Download Outlook Modern add-in manifest file, download of the required file starts.
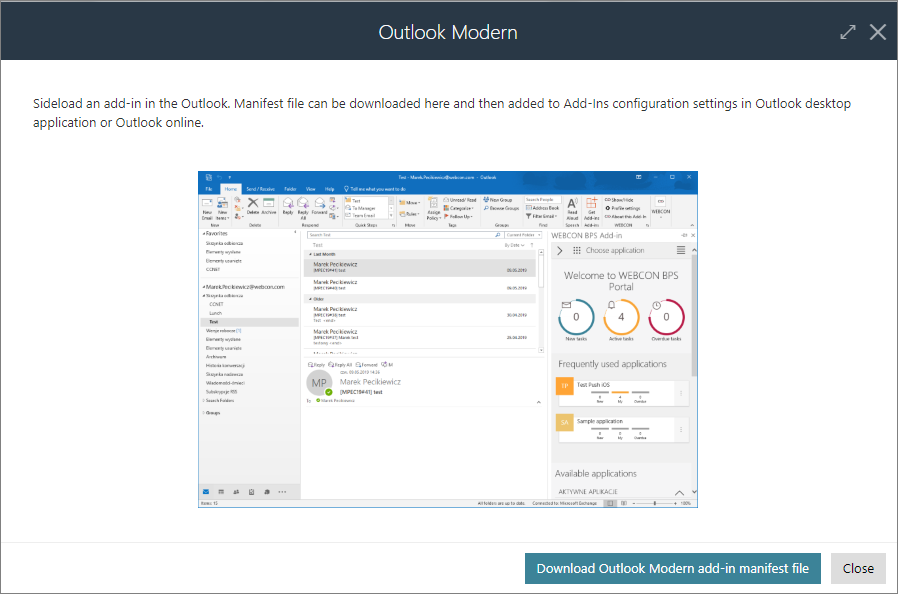
Note: download the add-in from the Portal that is to be integrated with MS Outlook – the system automatically places the Portal address in the manifest file from which the add-in was downloaded. Otherwise, the add-in may not be compatible with Portal and you will not be able to use it.
Installation in the web application
To install the add-in in the web version of Outlook, log in to it in the browser, and then open the add-ins section: https://aka.ms/olksideload.
A new window will appear, where you should go to the My add-ins tab and select Add from File... .
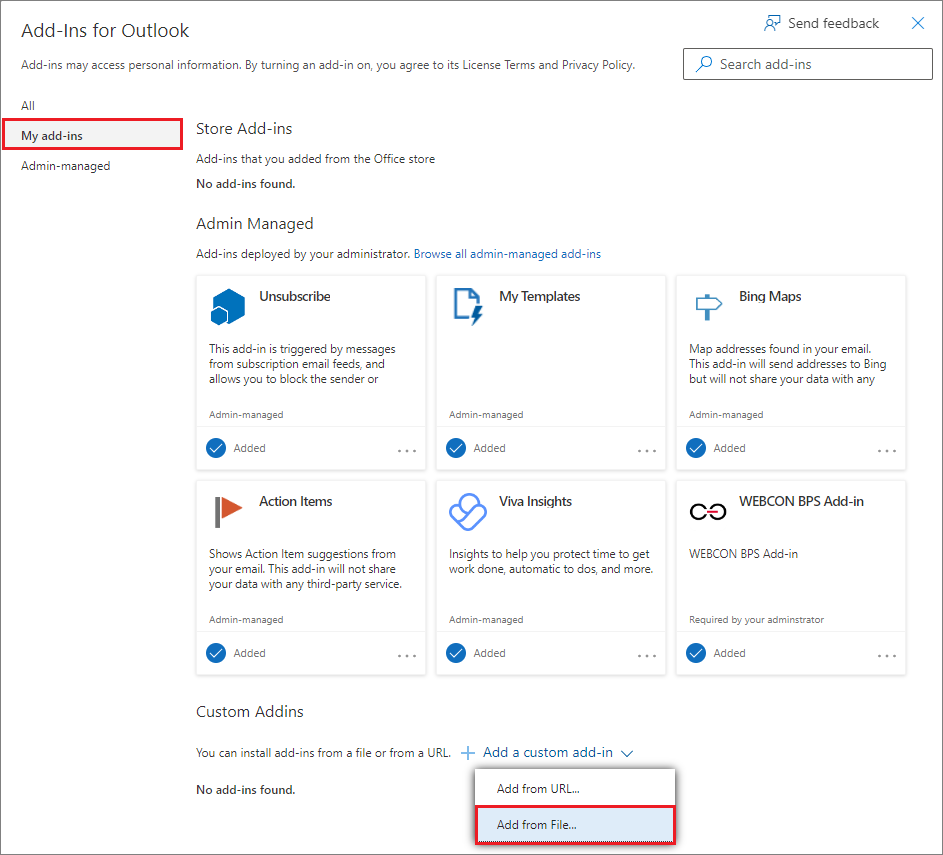
In the next window that appears, select the manifest file OutlookWebconBPSAddIn.xml downloaded from Portal and click Install. The system will now install the add-in.
Once the installation is complete, go to the preview of any received e-mail message, click the three dots icon available in the upper right corner of the screen, and then select Customize actions.
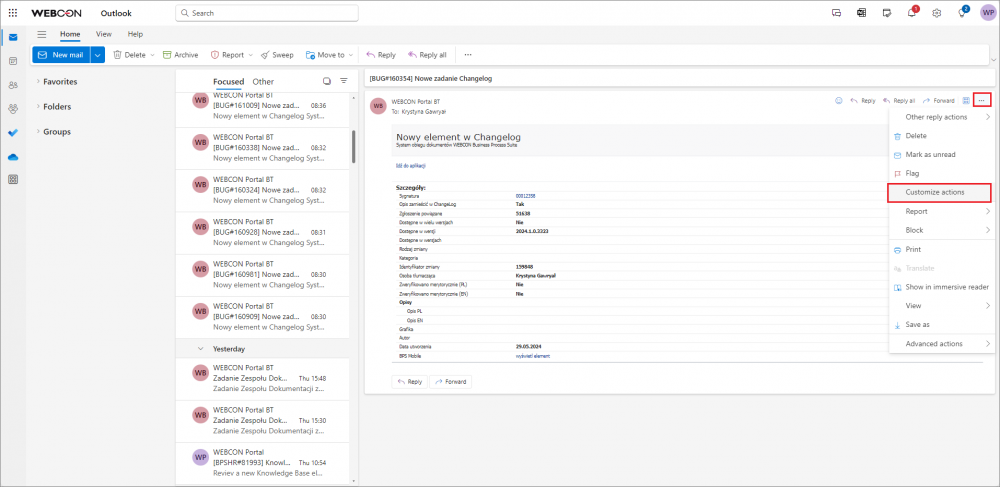
In the next window, check the box next to the name of the WEBCON BPS Add-In and select Save.
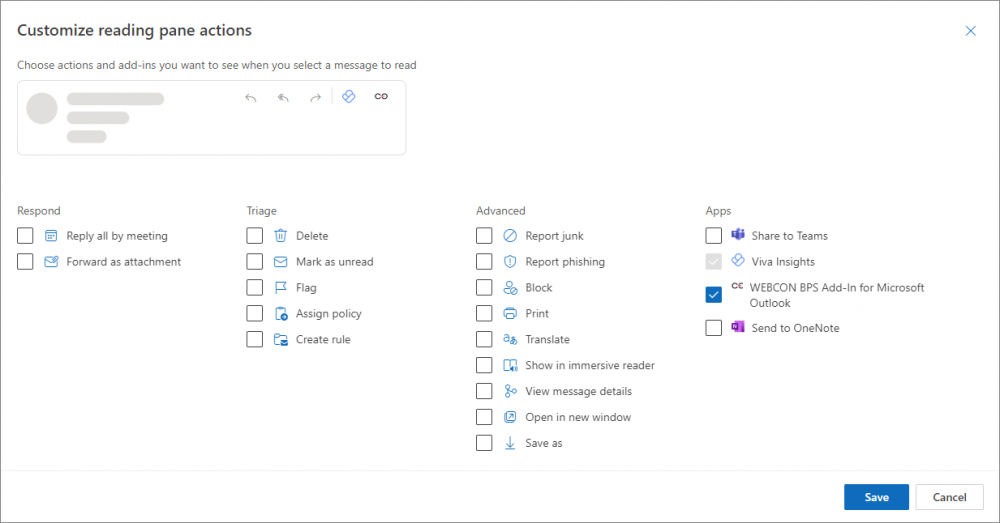
After going through the above steps, the Outlook Modern add-in is ready for use in the web application.
Installation in the desktop application
There are several ways to install the add-in (manifest) in Microsoft 365 desktop applications and in the Office Online environment. All of them are described in detail on the website: Deploy and publish Office Add-ins - Office Add-ins | Microsoft Learn
Using the add-in
To use the add-in, open the received message in the e-mail application and click the WEBCON BPS icon.

One of the options available here is Show context item form – when selected, it displays a panel on the right side of the screen with a preview of the instance to which the e-mail relates.
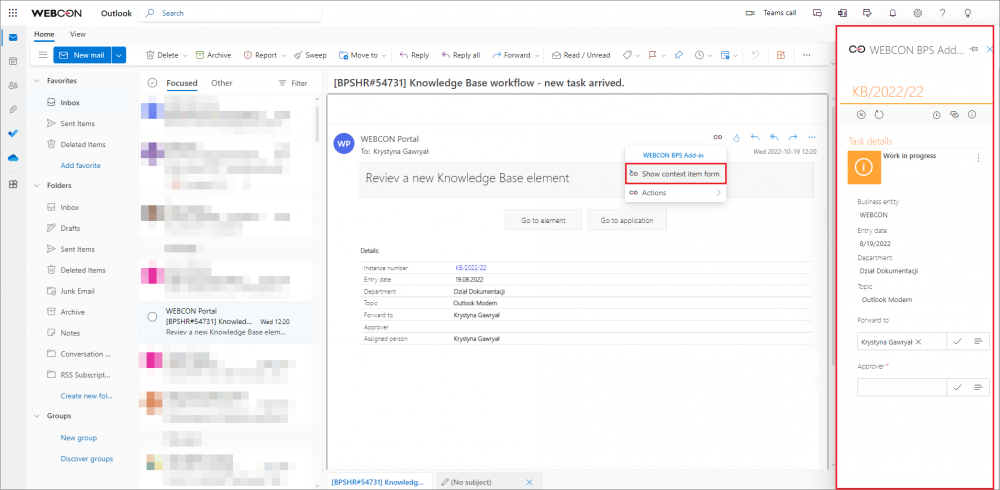
On the other hand, selecting Actions will expand the list of the following actions:

Show BPS Portal – when selected, it displays a preview of the Portal home page. From here, you can carry out actions in the same way as directly from Portal.

Show my tasks – when selected, it displays a preview of your active tasks and you can proceed directly to their execution.
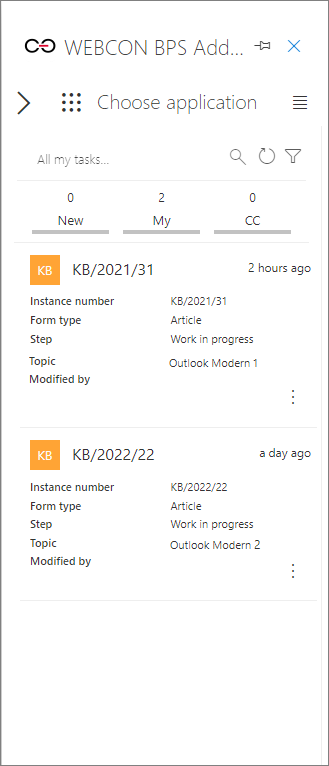
Show search – when selected, it displays a preview of the system's search engine.